2004年11月30日
[27] ブログ奮戦記の編集後記
自宅サーバーの構築から始まって、スクリプト言語Perl、データベースMySQLのインストール、ブログ作成ツールMovable Typeの設置、そしてブログ作成に至るまでの作業記録はこの項で終了です。(初めは作業日記風でしたが、段々と解説口調になっていることに自分でも気づいています)
完成したブログを外部のコンピュータから閲覧するには、ブラウザのアドレス欄にhttp://xxxx.xxxx/mt/par/と入力してアクセスします。(xxxx.xxxxはサーバーのホスト名)
初めは、あまり使っていないWindowsMeのノートPCを(実験で潰すつもりで)サーバーにすることを決めたました。このメインメモリ56MBのPCですが、最初から最後まで一貫して、度々にわたってフリーズしてくれたお陰で久しぶりに「忍耐」という意識を自分の中で使用しました。しかし、作業が先に進むに連れて意外にもこのマシンがサーバーとしてどんどん変身していく場面、場面で新鮮な「驚き」という意識も自分の中に育ったのでした。パワーのないWindowsPCでもサーバーとしての機能は一通り実現できました。結果としては十分に満足のいくものでした。

しかし、以下のような問題が残りました。
- 排他制御
- アクセス制御
WindowsMeはPerlのflock関数をサポートしていないため、1つのファイルに同時にアクセスがかかった場合にデータベースを損傷してしまいます。私のサーバーで試したら「システム保護エラー」の真っ青な画面を表示してダウンしました。インターネットで不特定多数からのアクセスを受けるには排他制御機能が必要です。
UNIX系サーバーで利用されている.htaccess(ドットエイチティーアクセス※)が使用不可なため、ブラウザからサーバー上のファイルに直接アクセスできてしまいセキュリティが確保できません。例えば、http://xxxx.xxxx/mt/cgi-bin/mt.cfg(Enter)と入力すると、Movable Type環境設定ファイルmt.cfgの内容が画面に全部表示されてしまいます。(こちらの環境が外部に筒抜け)
※ .htaccessはWWWサーバーの動作をフォルダ単位で制御するためのファイル。ユーザ認証、アクセス制限など
を設定できる。Windowsではドットで始まるファイルが作成できないのでWindowsOSサーバーには.htaccess
ファイルを作れない。
自宅サーバーで継続的にHPやブログを公開、運営していく場合にはサーバーとなるマシンが上記の機能を満たすことが必要です。このブログ自身はWinMe自宅サーバーでは本格的な運用上で問題があるため、レンタルサーバーを利用して情報発信しています。(もちろん、自宅サーバーも用途は限定していますが並行運用しています)
さて、[1]項でも記述しましたが改めて以下の点についてご協力をお願いします。
(1) 実行結果は自己責任で
この「ブログ奮戦記」に掲載された内容はあくまでも個人の作業記録です。この通りに同じことを実行しても同一環境、同一条件で行わない限り同じ結果が得られないと考えられます。しかし一方で、環境や条件が異なっても同じ結果が得られる可能性も否定できません。もし、この「ブログ奮戦記」を見てその通りにトレースするのは結構ですが、その実行結果については自己責任でお願いします。
(2) ご質問・ご指摘はこのブログのコメントへ
この「ブログ奮戦記」は[1]項から[27]項まであります。その中で、ソフトをダウンロードしたり参考にしたウェブサイト、書籍がいくつか登場してきます。そこでお願いですが、もし「ブログ奮戦記」を読んで疑問が生じた場合に、登場しているこれらのサイト、書籍に直接の質問は決してしないでください。ご質問・ご指摘は私のこのブログにお願いします。(但し、高度な技術的質問に対しては直ぐにギブアップすることを宣言しておきます!)
さてさて、曲がりなりにもこの「ブログ奮戦記」の執筆を完了できたのは先駆者の方々のお陰です。ここであたらめて参考にさせて頂いたウェブサイト、文献に対して心から謝意を述べさせて頂きます。
どうも有難うございました。
【 完 】
投稿者 messiah : 00:00 | コメント (0) | トラックバック
[26] ブログの記事に飾りと変化をプラスしよう
前項に続いて、記事中の文字を様々に修飾したり、リンクなどの付加価値をつける方法を紹介します。いづれも追記欄の右上にボタンとして用意されています。
◇文字の書体(フォント)を修飾する方法は次の通りです。
◆文字を太字にする
(1) 対象となる文字列を選択⇒![]() ボタンをクリック
ボタンをクリック
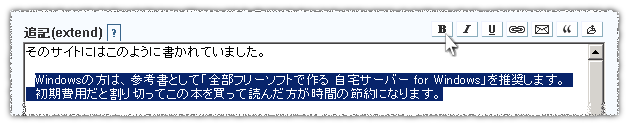
(2) 次のように表示されるので[保存]をクリック

(3) [サイトの確認]をすると次のように表示される。

◆文字を斜体にする
(1) 対象となる文字列を選択⇒

(2) 次のように表示されるので[保存]をクリック

(3) [サイトの確認]をすると次のように表示される。

◆文字にアンダーラインを引く
(1) 対象となる文字列を選択⇒
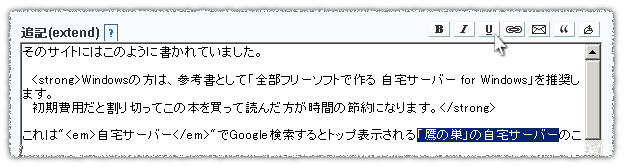
(2) [保存]して[サイトの確認]をすると次のように表示される。

◇文字列をリンク(その文字列をクリックすると別のサイトなどを表示する)に変換する方法は次の通りです。
(1) 対象となる文字列を選択⇒![]() ボタンをクリック
ボタンをクリック

(2) 次のように表示されるのでリンク先のURLを入力⇒[OK]
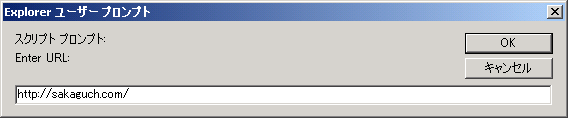
(3) [保存]して[サイトの確認]をすると次のように表示されるのでリンク(アンダーライン部分)をクリック

(4) 次のようにリンク先のサイトが表示される
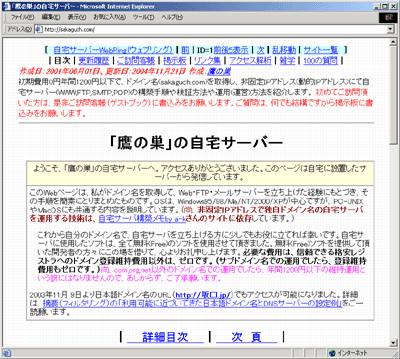
◇文字列をクリックしてメールの送信画面を表示させる方法は次の通りです。
(1) 対象となる文字列を選択⇒![]() ボタンをクリック
ボタンをクリック

(2) 次のように表示されるので送信先のメールアドレスを入力⇒[OK]
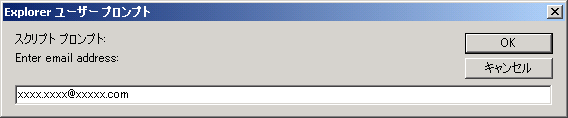
(3) [保存]して[サイトの確認]をすると次のように表示されるのでメールリンク(アンダーライン部分)をクリック

(4) 次のようにメール送信画面が表示される
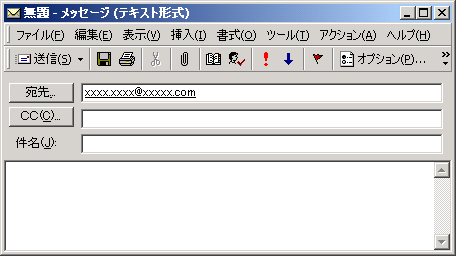
◇比較的長い文章を段落として引用する方法は次の通りです。
(1) 対象となる文章を選択⇒![]() ボタンをクリック
ボタンをクリック
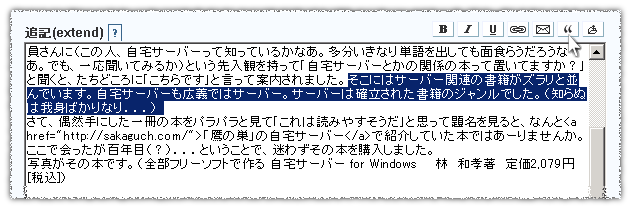
(2) [保存]して[サイトの確認]をすると次のように表示される。

ブログの基本的な作成方法はこれで終了します。
ここで紹介した方法だけでも十分ですが、もっと個性やデザイン性を持ったブログを作ろうとするとHTMLの知識が必要になります。書籍やインターネット(特に公開されているブログのサイト)はこうした情報の宝庫なので多いに参考になります。
このブログ奮戦記もいよいよ次項で終了です。
【 続 く 】
投稿者 messiah : 00:00 | コメント (0) | トラックバック
[25] ブログの記事に画像を貼り付けよう
前項の続きです。ここでは記事の中に画像(写真など)を貼り付けて視覚性を加味します。Movable Typeを終了させている場合はブラウザから起動してログインします。(前項参照)
手順は次の通りです。
(1) ウェブログの管理画面から投稿したいブログの右の[エントリーの投稿]をクリック
※ 現在が「エントリーの編集」画面ならば左側の投稿グループの[新規エントリー]をクリック
(2) エントリーの投稿画面で「タイトル」を入力⇒「主カテゴリー」をメニューから選択
(3) 「エントリーの内容(body)」に記事の序文を入力⇒「追記(extend)」に記事の追加文を入力
(4) 「投稿の状態」、「コメント」、「トラックバックを受けつける」、「作成日時」、「テキストフォーマット 」を確認
(5) 次のように表示される⇒画像を挿入する箇所にカーソルを置く(赤色で指差している部分)

(6) 投稿グループの[ファイルのアップロード]をクリック(または追記欄の右上の
(7) 次のように表示されるので[参照]をクリック⇒貼り付ける画像ファイルを選択
「アップロード先」で、[<ローカル・アーカイブ・パス>/]を選択⇒右の欄にimg/(全て半角)と入力⇒[アップロード]
※ imgという名前のフォルダがサーバーのローカル・アーカイブ・パス
(C:¥WWW¥public_html¥mt¥par¥archives)の下に自動的に作成され、画像はその中にアップロード
される。(このフォルダの名称は自由に付けられる)
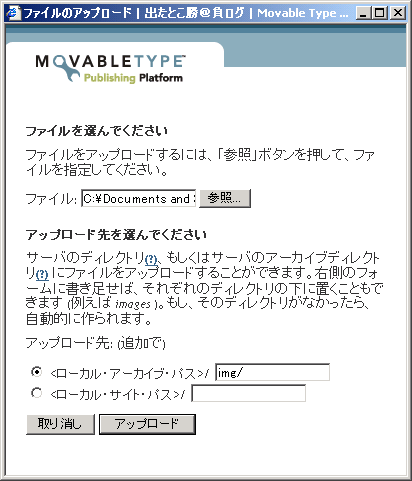
(8) 次のように表示されるので[アップロードしたファイルのHTMLを表示]を選択⇒[埋め込み]
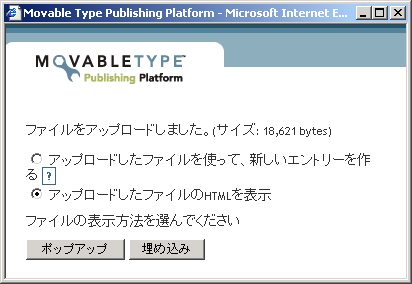
(9) 次のように表示されるので枠内のテキストを全て選択してコピー(Ctrl+AをしてCtrl+C)⇒[閉じる]
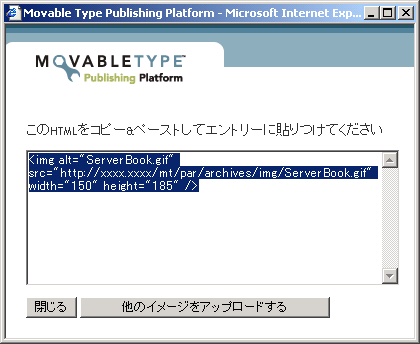
(10) 追記欄の画像を挿入する箇所をクリック⇒貼り付け(Ctrl+V)⇒次のように表示される(赤線アンダーライン部分)
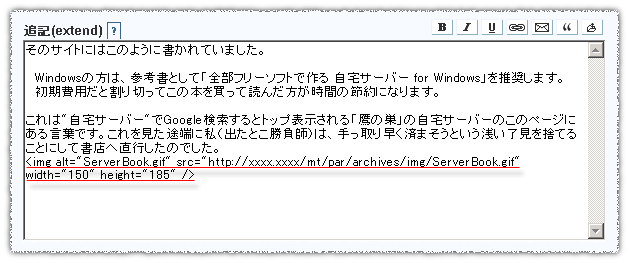
(11) 追記欄に記事の続きを入力⇒次のように表示されるので[保存]
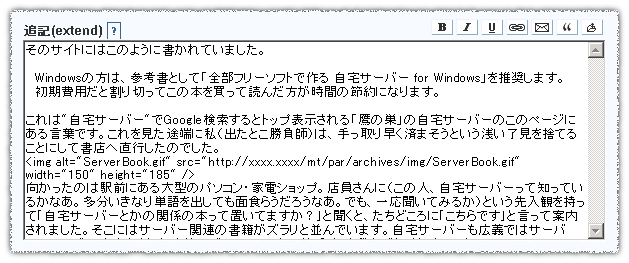
(12) 確認のために[サイトの確認]をクリック⇒このエントリー画面を呼び出す⇒次のように表示される
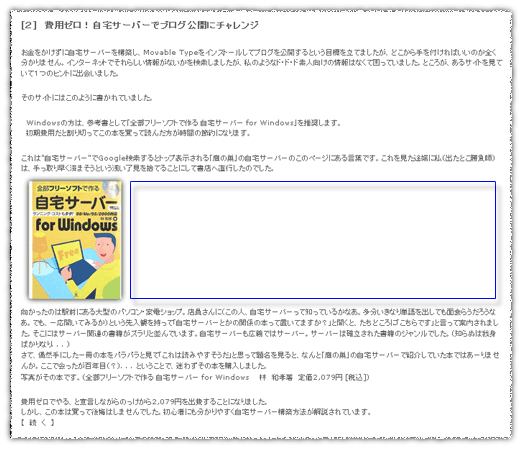
上図では、空白領域(青線で囲んだ)の面積が広いため全体から見ると少しアンバランスです。そこで、この領域に下の文章が流れこむように修正をします。
(a) エントリーの編集画面で追加欄を次のように修正⇒[保存]
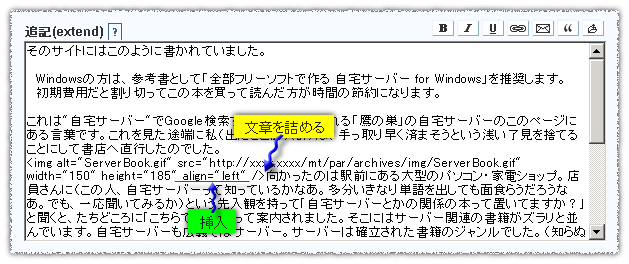
(b) [サイトの確認]⇒成功!
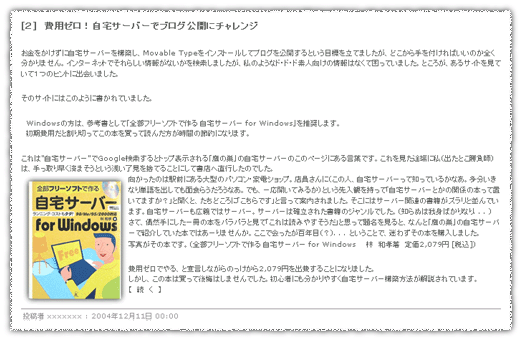
次項では、ブログの記事に飾りと変化をつける方法を説明します。
【 続 く 】
投稿者 messiah : 00:00 | コメント (0) | トラックバック
[24] さあ!ブログを作ってみよう
長いような短いような道程でしたが、ようやくブログを作る入口まで到達しました。この項ではMovable Typeをベースにしたブログの基本的な作り方を説明します。(基本と言うより最低限と言うべきでしょうか)
Movable Typeを起動するところから始めます。この操作はどのマシンからでも行えます。
(1) ブラウザを起動してアドレス欄にhttp://xxxx.xxxx/mt/cgi-bin/mt.cgiと入力
※ 外部のコンピュータからアクセスする場合は、xxxx.xxxxにサーバーのホスト名を入力
クライアントからアクセスする場合は、xxxx.xxxxに192.168.0.98のようにIPアドレスを入力
サーバーからアクセスする場合は、xxxx.xxxxに127.0.0.1のIPアドレスを入力
(2) Movable Typeのログイン画面が表示されるので、ユーザー名、パスワードを入力⇒[ログイン]
(3) 次のように表示されるので投稿するブログ(例では、出たとこ勝@負ログ)の右の[エントリーの投稿]をクリック
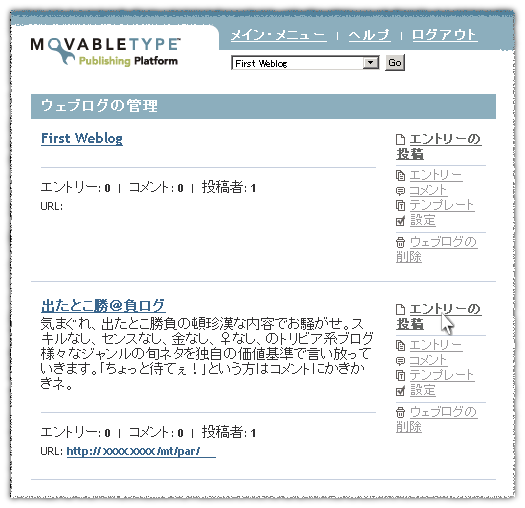
※ ウェブログの名前(出たとこ勝@負ログ)をクリックしてエントリーの編集画面を表示させ、左側の投稿グループの
[新規エントリー]をクリックする方法もある。
(4) 新規エントリー画面で「タイトル」を入力⇒「主カテゴリー」をメニューから選択
(5) 「エントリーの内容(body)」に記事の序文を入力⇒「追記(extend)」に記事の追加文を入力
(6) 「投稿の状態」、「コメント」、「トラックバックを受けつける」、「作成日時」、「テキストフォーマット 」を確認
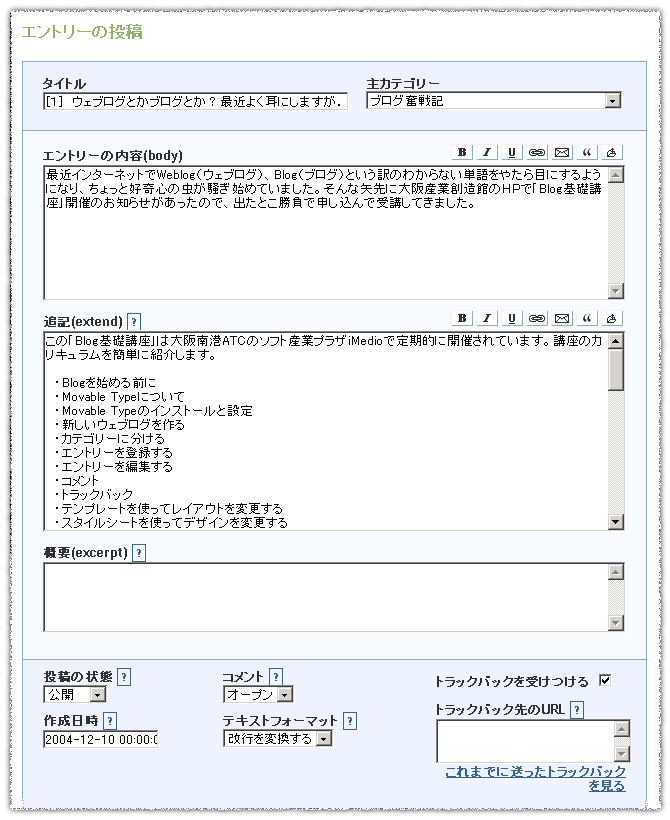
(7) [保存]をクリック⇒データの保存とサイトの再構築を合わせて実行⇒実行中は次のように表示される。

(8) エントリーの編集画面の表示に戻ったらOK
[サイトの確認]をクリックすると投稿した記事がブラウザでどのように表示されるかを確認できます。

もし、別の記事を続けて投稿する場合は左側の投稿グループの[新規エントリー]をクリックします。
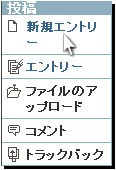
終了する場合は[ログアウト]をクリックします。
(参考1)
上記(7)でサイトの再構築を実行すると、サーバーには次のようなフォルダが作成されます。
(A) C:¥WWW¥public_html¥mt¥par¥archives¥yyyy¥mmフォルダ
(B) C:¥WWW¥public_html¥mt¥par¥archives¥catxフォルダ
※ yyyyは西暦年、mmは月、xは1から始まる連番
下図はフォルダ(A)、(B)の中に作成されたHTMLファイルがブログのどのリンクと対応しているかを示しています。
例えば、カレンダー(アンダーライン付きの日付)をクリックすると(A)のpost.htmlが呼び出され、カテゴリー(ブログ奮戦記)をクリックすると(B)のindex.htmlが呼び出され、アーカイブ(2004年12月)をクリックすると(A)のindex.htmlが呼び出されます。
また、これらのリンクをクリックして別のページを表示した後に再びこのトップページに戻る場合はローカル・サイト・パス(C:¥WWW¥public_html¥mt¥par)の中のメイン・インデックスファイル(index.html)が呼び出されます。
そして、フォルダ(A)の中のpost.htmlはエントリー数が増加するに連れてpost_x.htmlという名称でエントリーに対応して追加作成されていきます。(xは1から始まる連番)
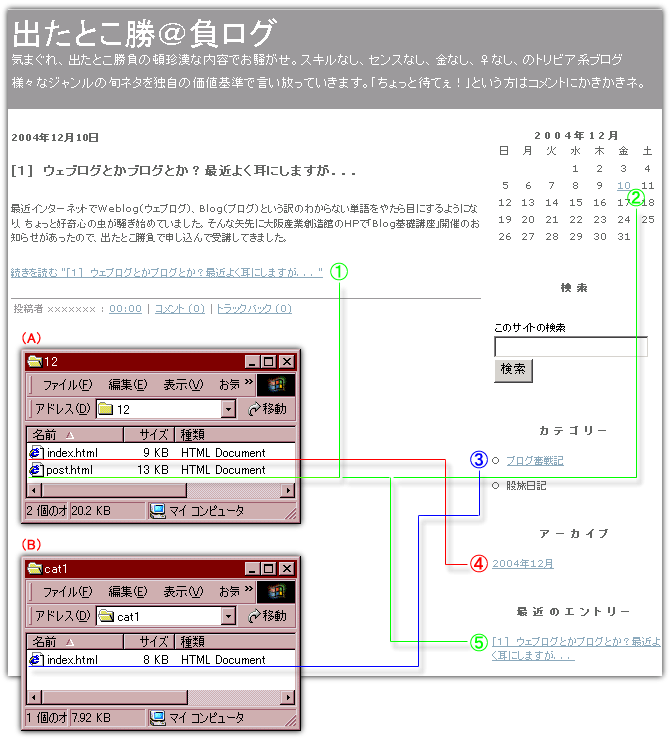
(参考2)
下図はHTMLファイルを一冊ずつの本に例えたイメージです。
日付アーカイブを月別に設定し、カテゴリーを3つ作成して2005年3月~7月までブログを作成した場合に、サーバーの各フォルダに記録されるHTMLファイルの様子を示しています。
・カテゴリーフォルダ(cat1~cat3)のindex.htmlはエントリーをカテゴリー毎にまとめて表示するHTMLファイルです。
・月フォルダ(03~07)のindex.htmlはエントリーを各月毎にまとめて表示するHTMLファイルです。
・月フォルダのpost.html、post_1.html、post_2.html・・・・・post_n.htmlは各月毎の1つずつのエントリーと対応した
HTMLファイルです。
※ 日付アーカイブに週別や日別を設定すると月フォルダの下にさらに週フォルダや日フォルダが作成され、
各週毎あるいは各日毎にまとめて表示するHTMLファイルができます。

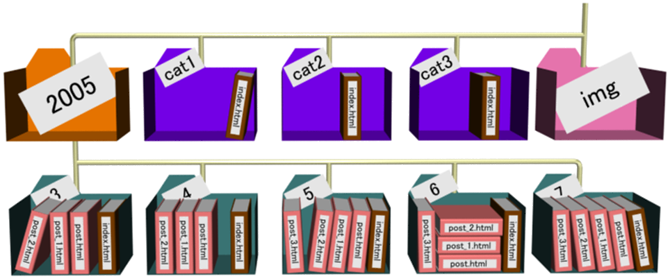
次項では、記事の中に画像を貼り付ける手順を説明します。
【 続 く 】
投稿者 messiah : 00:00 | コメント (3) | トラックバック
[23] Movable Typeのオプション設定
基本設定の次はブログのアーカイブ、コメント、広報と通知についてのオプションを設定します。ここで行った設定は、新しいブログを作成する時のデフォルト(省略時解釈)設定になります。
設定の手順は次の通りです。(以下には最小限必要と思われる項目だけを記述しています)
(1) メイン・メニューから設定をクリック

(2) 一般的な設定
◇「ウェブログの説明」で、ウェブログの名前(タイトル)の下に表示する説明(主旨やサブタイトルなど)を入力
※ ピンク色の文字の部分

◇「表示する日数」で、エントリー(記事)を表示しておきたい日数を入力
◇「日付用の言語」で、[日本語]をメニューから選択
◇「エントリーの表示順」で、[新しいものが上]をメニューから選択
◇「新規エントリーのデフォルトのテキストフォーマット」で、[改行を変換する]をメニューから選択
※ [なし]を選択すると自分で本文に改行タグ等を挿入する必要がある。
◇「デフォルトの投稿の状態」で、[公開]をメニューから選択
※ [下書き]の場合は作成したエントリーがインターネットにすぐに公開されない。
(3) アーカイブの設定
◇「優先するアーカイブのタイプ 」で、[個別]をメニューから選択
(4) 広報 / リモートインターフェイス / トラックバックの設定
◇[トラックバックをデフォルトで受け付ける]を選択(チェック)
(5) コメントの設定
◇[未登録の読者からのコメントを受けつける]を選択または非選択
選択した場合、[名前とメールアドレスを必須にしますか?]を選択または非選択
[コメントの事前確認を有効にする]を選択または非選択
◇「コメントを並べる順番」をメニューから選択
(6) [変更を保存]をクリック
(7) [サイトの再構築]⇒[再構築]⇒[閉じる]
続いてアーカイブの設定を行います。手順は次の通りです。
(a) メイン・メニューから[アーカイブの設定]をクリック

(b) アーカイブで個別とカテゴリーにチェックし、日付アーカイブ(月別、週別、日別)のいづれかにチェック
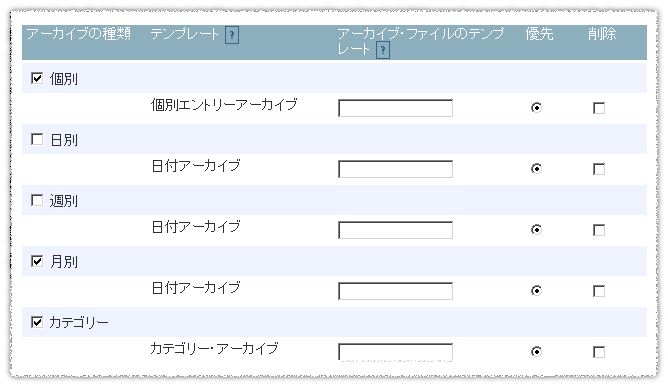
※ 月別(Monthly)、週別(Weekly)、日別(Daily)の選択によって下図のようにブログ上でのアーカイブの表示が
異なる。
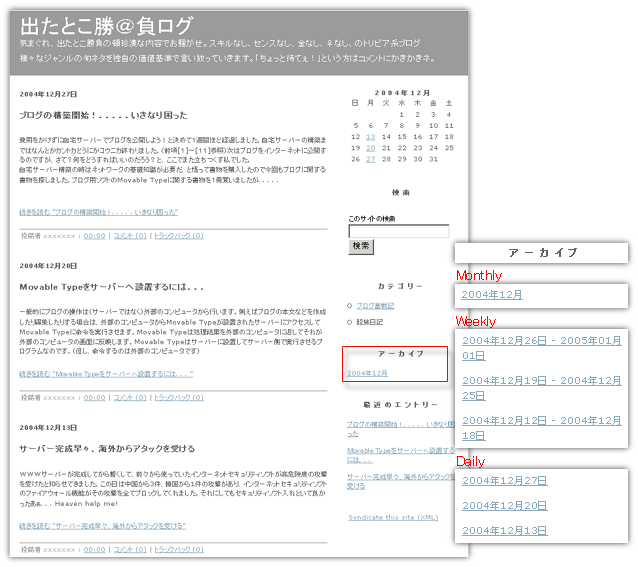
※ 日付アーカイブの初期値は月別になっているが、もし週別や日別に変更する場合はここで説明している(b)~(d)を
実行する前にメインページ(index.html)の設定変更が必要となる。(さもないと、サイトの再構築でエラーが起こる)
(c) [変更を保存]をクリック
(d) [サイトの再構築]⇒[再構築]⇒[閉じる]
メインページの設定変更
日付アーカイブを月別(初期値)から週別や日別に変更する手順は次の通りです。
(1) 左側にある管理グループの[テンプレート]をクリック
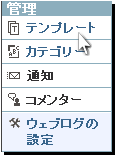
(2) 「インデックス・テンプレート」のメインページをクリック
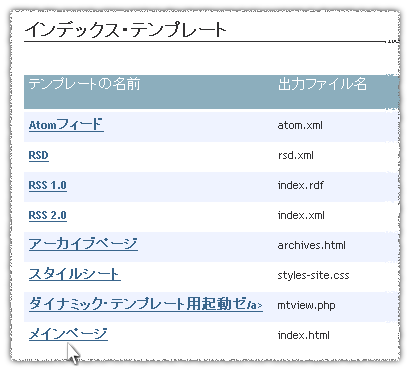
(3) 「テンプレートの中身」の枠内をクリックして、テキストを全選択してコピー(Ctrl+AをしてCtrl+C)
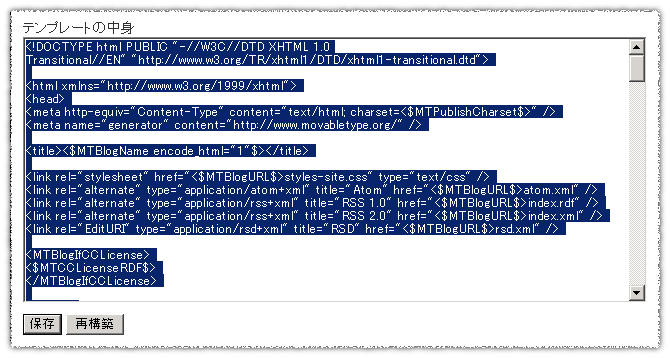
(4) テキストエディタTeraPadを起動してウィンドウ内にコピーしたテキストを貼り付け
(5) 120行目の<MTArchiveList archive_type="Monthly">を<MTArchiveList archive_type="xxxxx">に
変更(xxxxx部分をWeeklyやDailyに変更)
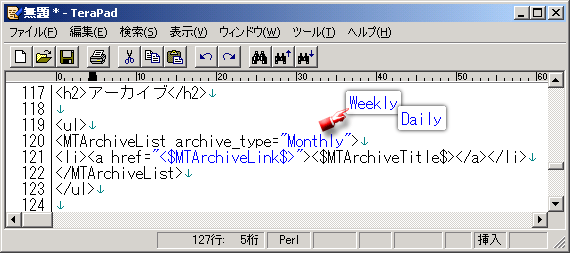
(6) TeraPadのテキスト全体を選択してコピー(Ctrl+AをしてCtrl+C)
(7) Movable Typeに戻って、(3)の「テンプレートの中身」の枠内をクリックして、テキストを全選択して貼り付け
(Ctrl+AをしてCtrl+V)
(8) [保存]をクリック
(9) 左側にある管理グループの[ウェブログの設定]をクリック
(10) 「基本設定」の[アーカイブの設定]をクリック
(11) 「アーカイブの種類」で上記(5)で設定した日付アーカイブ(月別、週別、日別のどれか1つ)にチェック
(12) [変更を保存]をクリック
(13) [サイトの再構築]⇒[再構築]⇒[閉じる]
※ 操作の安全性を考えて、テキストエディタを介してコピー&ペーストで編集する方法を説明しましたが、「テンプレートの
中身」のテキストを直接編集することもできます。
最後にカテゴリーを作成します。手順は次の通りです。
(a) 左側にある管理グループの[カテゴリー]をクリック
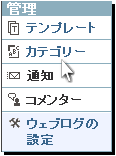
(b) トップレベル・カテゴリーを作成するをクリック⇒カテゴリー名を入力⇒[カテゴリーの作成]
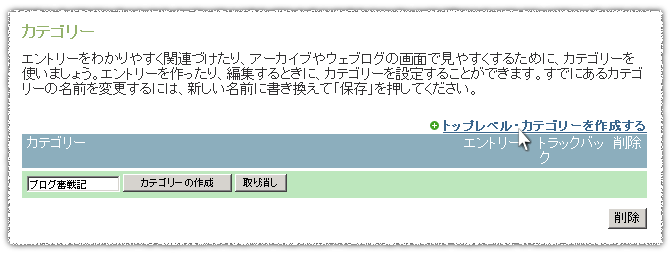
※ 複数のカテゴリーを作成する時は上記(b)を繰り返す。
以上でオプション設定とカテゴリー作成は完了です。これで設定は全て終了です。
ここで一旦、Movable Typeを終了します。
(1) 最上部にある[ログアウト]をクリック

(2) ログイン画面が表示されたらOK⇒ブラウザを閉じる
次項では、ブログに記事を投稿する作業手順を説明します。
【 続 く 】
投稿者 messiah : 00:00 | コメント (0) | トラックバック
[22] Movable Typeのログインと基本設定
前項でMovable Typeを使うための準備は完了したので、次はMovable Typeに初めてログインした時の基本設定を行います。
Movable Typeを起動する手順は次の通りです。この操作はどのマシンからでも行えます。
(1) ブラウザを起動してアドレス欄にhttp://xxxx.xxxx/mt/cgi-bin/mt.cgiと入力
※ 外部のコンピュータからアクセスする場合は、xxxx.xxxxにサーバーのホスト名を入力
クライアントからアクセスする場合は、xxxx.xxxxに192.168.0.98のようにIPアドレスを入力
サーバーからアクセスする場合は、xxxx.xxxxに127.0.0.1のIPアドレスを入力
(2) Movable Typeのログイン画面が表示されるので、ユーザー名にMelody、パスワードにNelsonを入力⇒
[ログイン]
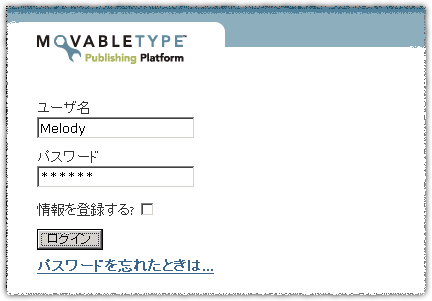
次に、初期設定のままでは誰でもログインできてしまうのでユーザー名やパスワードなどを再設定します。
(a) ウェブログの管理画面で[プロフィールの編集]をクリック

(b) メイン・メニュー画面でユーザー名*を書き換え、ニックネーム、メールアドレス*、サイトのURLを入力
(c) 「表示する言語」をメニューから選択⇒必要に応じてTypeKeyトークン、TypeKeyユーザー名を入力
(d) 「パスワードの変更」で任意のパスワード*を入力⇒「変更の確認」でパスワード*確認入力
(e) 「パスワードを回復させるためのキーワード」で出生地*を入力⇒[保存]
(※ 上記で*の入力は必須)
(f) 「プロフィールを変更しました」と表示されればOK

続いて新しいウェブログの作成を行います。
(1) メイン・メニューをクリック
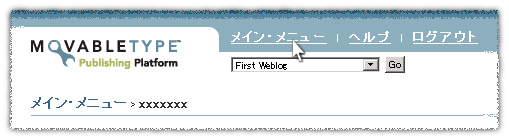
(2) ウェブログの管理画面で「新しいウェブログの作成」をクリック
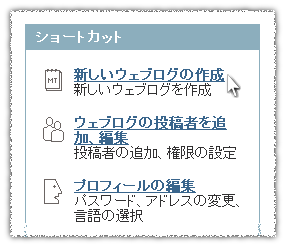
(3) メイン・メニュー>新規ウェブログ画面の基本設定を下記のように設定

(A) 「ウェブログの名前」で、ブログの題名(最上部に表示されるタイトル)を入力

(B) 「ローカル・サイト・パス」で、ブログのメイン・インデックスファイル(index.html)が置かれるフォルダへのパス
C:/WWW/public_html/mt/parを入力
(C) 「サイトのURL」で、公開するブログのURL http://xxxx.xxxx/mt/par/を入力
(xxxx.xxxxはサーバーのホスト名。クライアントからテスト的に操作する場合は192.168.0.98のような
IPアドレスも可)
(D) 「ローカル・アーカイブ・パス」で、ブログのアーカイブファイルが置かれるフォルダへのパス
C:¥WWW¥public_html¥mt¥par¥archivesを入力
※ アーカイブファイルとは複数のファイルを1つにまとめること。過去の記事などの保管データの総称。
(E) 「アーカイブのURL」で、ブログのアーカイブファイルにアクセスするためのURL
http://xxxx.xxxx/mt/par/archives/を入力(xxxx.xxxxについては上に同じ)
(F) 「時間帯」で、UTC+9(日本時間)をメニューから選択
※ mt、parフォルダは自分で作成しておく必要があるが、archivesフォルダはMovable Typeが自動的に
作成してくれる。([19]項参照)
(4) [変更を保存]をクリック
(5) 次のように表示されるので[サイトの再構築]をクリック

(6) 次のように表示されるので[再構築]をクリック
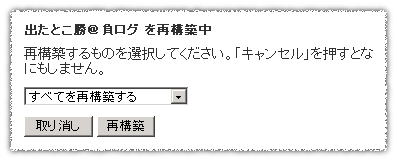
(7) 次のように表示されるので[閉じる]をクリック
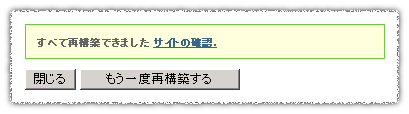
以上で基本設定は完了です。
(参考1)
ブラウザのアドレス欄にURLを入力した時、URLの末尾にファイル名を指定しなければインデックスファイル(index.html)が省略時解釈として呼び出されます。例えば、http://xxxxxx.co.jp/と入力すると、http://xxxxxx.co.jp/index.htmlと入力したのと同じことになります。従って、ブログを開く時にhttp://xxxx.xxxx/mt/par/と入力するとhttp://xxxx.xxxx/mt/par/index.htmlを指定したことになり、ローカル・サイト・パス(C:¥WWW¥public_html¥mt¥par)のparフォルダの中にあるメイン・インデックスファイル(index.html)が呼び出されます。
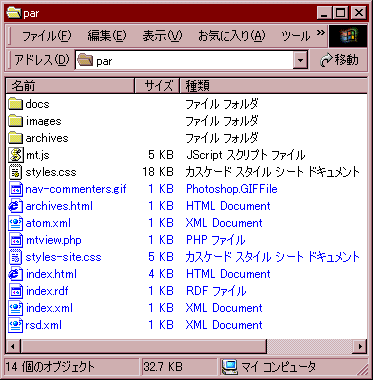 (参考2)
(参考2)
上記でサイトの再構築を実行すると、サーバーのC:¥WWW¥public_html¥mt¥parフォルダに左図のような新しいファイルが作成されます。
(青字の部分)
・nav-commenters.gif
TypeKeyにサイン・インしたユーザーから
コメントがあった場合に表示される画像
・archives.html
アーカイブファイルのテンプレート
・atom.xml
ページの更新情報をXML形式で提供する
RSSフィード
・mtview.php
ダイナミック・テンプレート用起動スクリプト
・styles-site.css
ブログ全体のスタイルシート
・index.html
トップページのテンプレート
・index.rdf
RSS1.0用テンプレート
・index.xml
RSS2.0用テンプレート
・rsd.xml
XML-RPCを利用するソフト向けRSDファイル
続いてウェブログの設定を行います。
【 続 く 】
投稿者 messiah : 00:00 | コメント (0) | トラックバック
[21] Movable Typeシステムの初期設定
続いてMovable Typeシステムの初期設定を行います。これはMovable Typeの初期データやデータベース・スキーマ(※1)を読み込み、各種設定(ウェブログ、投稿者、ユーザー権限、テンプレートなど)を格納したテーブル(※2)やブログ本文などのデータを格納するテーブルを作成することです。
[16]項の(6)でMySQLのデータベースparを作成しました。この時、サーバーにはC:¥mysql¥data¥parフォルダができます。その時点ではparフォルダには何も格納されていません。しかし、ここでMovable Typeシステムの初期設定を行った瞬間にparフォルダの中に上記の各種テーブルが一度に複数作成されます。
※1 データベース・スキーマとはデータベースの論理・物理構造を定めた仕様
※2 テーブルとは横軸(フィールド)と縦軸(レコード)から成る表形式のデータ
Movable Typeシステムの初期設定手順は次の通りです。この操作はどのマシンからでも行えます。
(1) ブラウザを起動してアドレス欄にhttp://xxxx.xxxx/mt/cgi-bin/mt-load.cgiと入力
※ 外部のコンピュータからアクセスする場合は、xxxx.xxxxにサーバーのホスト名を入力
クライアントからアクセスする場合は、xxxx.xxxxに192.168.0.98のようにIPアドレスを入力
サーバーからアクセスする場合は、xxxx.xxxxに127.0.0.1のIPアドレスを入力
(2) ブラウザに次のように表示される。
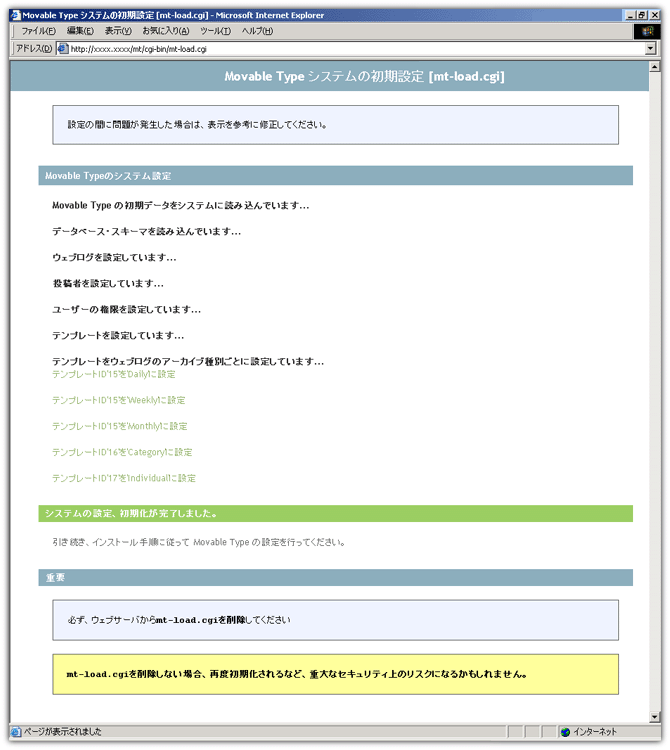
(3) 次のように表示されていれば完了

(要注意)
ここで実行したmt-load.cgiは一度だけしか実行してはいけない特別なプログラム(CGI)です。もし、このプログラムを残しておいて誤って2回目の実行をしてしまうと次のようなメッセージが表示されてそこで進行がストップします。
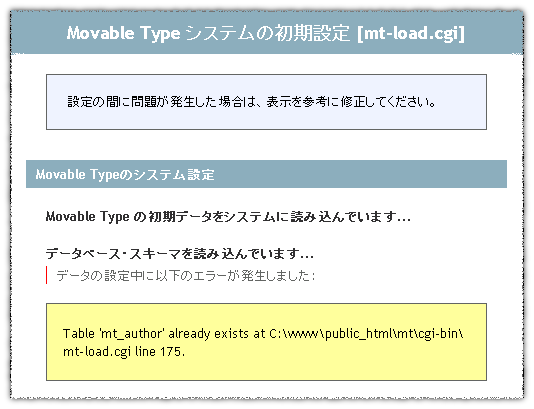
万一この状況になった場合、自宅サーバーであれば自分でサーバーのC:¥mysql¥data¥parフォルダにある全ファイルを削除してもう一度mt-load.cgiを実行することで解決します。また、レンタルサーバーなどの場合でもデータベースそのものを削除してから再度データベースを作成してmt-load.cgiを再実行すればいいでしょう。しかし、データベースの作り直しができない時はサーバー管理者に相談するしか方法がないかも知れません。
※ TelnetでMySQLにログインしてテーブルを削除する方法がありますが、
レンタルサ-バーによってはTelnetの使用は禁止されているので注意が必要です。
mt-load.cgiは、システムの初期設定が完了したら速やかにサーバー上から削除しておきます。
FTPクライアントソフトを起動して右枠に/C:/mt/cgi-bin/の内容を表示させて下図のように削除します。この時に、合わせて前項のシステム・チェックで使用して不要となったmt-check.cgiも削除しておきます。
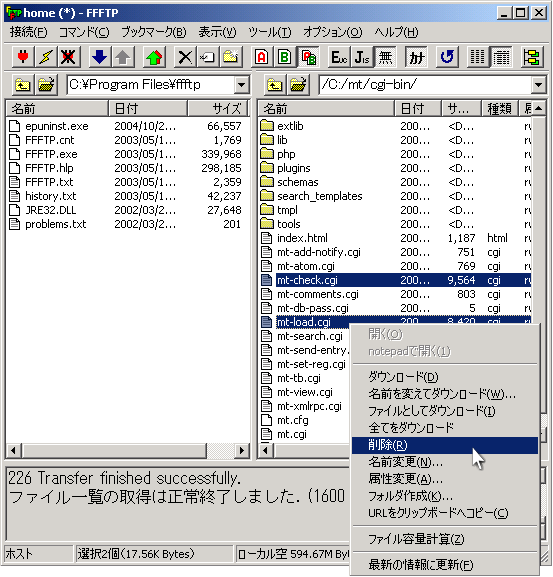
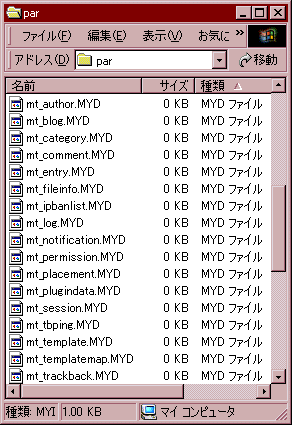 (参考)
(参考)
Movable Typeシステムの初期設定の直後にサーバーのC:¥mysql¥data¥parフォルダ内には左図のような17個の
ファイル(さらにその各々に3つのファイルタイプがあって合計で
51個)ができます。
3つのファイルタイプとは
・FRMファイル(テーブル定義ファイル)
・MYDファイル(データファイル)
・MYIファイル(インデックスファイル)です。
(ファイル名部分は同じなので左図ではMYDファイルだけを
表示させています)
各テーブルの機能
mt_author
ユーザー名、ニックネーム、パスワード、メールアドレス等の
データ
mt_blog
1つの環境に複数のブログを作成した時の各ブログに関する
設定
mt_category
作成されたカテゴリーがどのブログで作られたものかを示す
データ
mt_comment
コメント情報
mt_entry
エントリー(記事)のタイトルや本文等のテキストデータ及びエントリー毎の固有設定
mt_fileinfo
静的コンテンツの作成時に使うデータ
mt_ipbanlist
アクセスを拒否をするIPアドレスのデータ
mt_log
システム全体のログデータ
mt_notification
通知情報
mt_permission
どのユーザーがどのブログにどんな権限を持っているかを示すデータ
mt_placement
1つのエントリーに対して複数のカテゴリーを設定した時、どのエントリーがどのカテゴリーに属するかを示すデータ
mt_plugindata
プラグイン情報
mt_session
アプリケーションが使いまわすセッションデータ
mt_tbping
受け取ったトラックバックデータ
mt_template
テンプレートの記述に相当するテキストデータ、テンプレートの名前、テンプレートの種類等のデータ
mt_templatemap
どのテンプレートが、どのブログに属しているかを関連付けるデータ
mt_trackback
トラックパック情報
以上でMovable Typeを使うための全ての準備が完了しました。
【 続 く 】
投稿者 messiah : 00:00 | コメント (0) | トラックバック
[20] Movable Typeシステム・チェック
前項まででMovable Typeの環境設定とサーバーへの設置が完了しましたが、それらが正常に完了しているかを確認する必要があります。ブラウザを使ってMovable Typeが動作するために必要なPerlモジュールのインストールの確認と設定に関するシステム情報を表示させるシステム・チェックを行います。
Movable Typeのシステム・チェック手順は次の通りです。この操作はどのマシンからでも行えます。
(1) ブラウザを起動してアドレス欄にhttp://xxxx.xxxx/mt/cgi-bin/mt-check.cgiと入力
※ 外部のコンピュータからアクセスする場合は、xxxx.xxxxにサーバーのホスト名を入力
クライアントからアクセスする場合は、xxxx.xxxxに192.168.0.98のようにIPアドレスを入力
サーバーからアクセスする場合は、xxxx.xxxxに127.0.0.1のIPアドレスを入力
(2) ブラウザに次のように表示される。
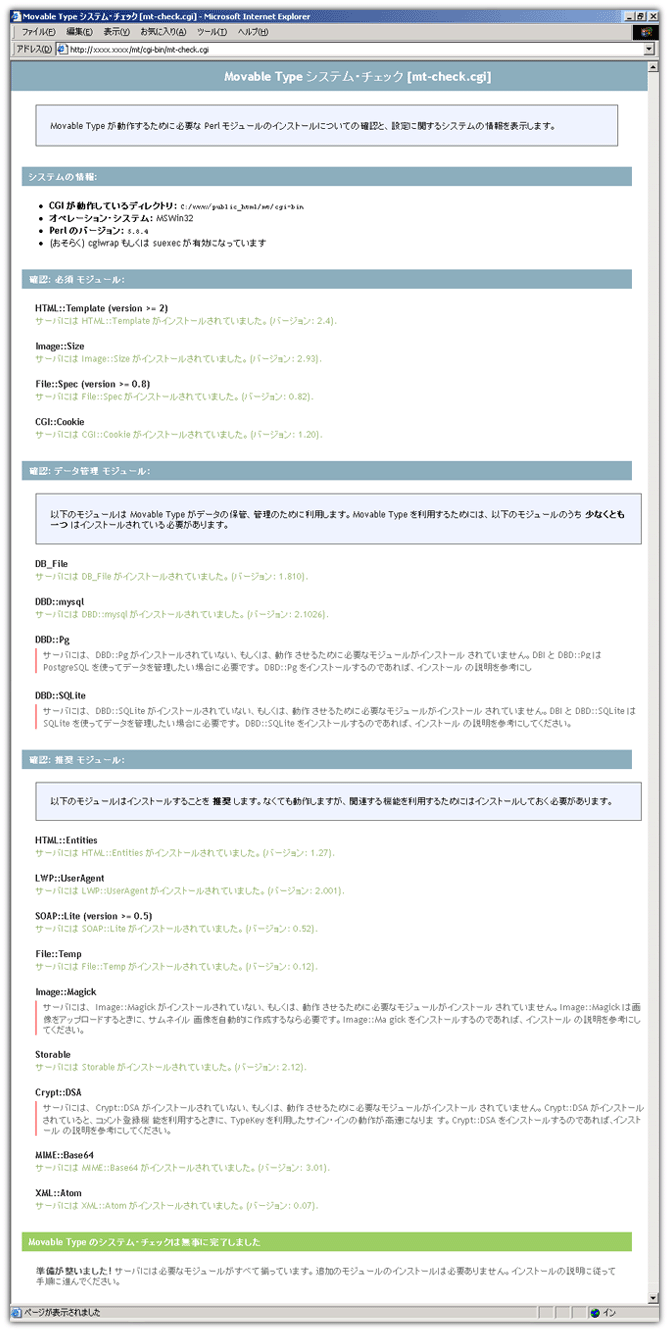
(3) 必須モジュール、データ管理モジュール、推奨モジュールの中で左端に赤い縦線がある項目は組み込まれていない
モジュールを表している。データ管理モジュールを見ると、DB_File(Berkley DB)とDBD:mysql(MySQL)がインス
トールされていることが確認できる。推奨モジュールのImage::Magickは、私の場合、Perlのバージョンに絡む問題
のためインストールはしていない。([13]項参照)
ページの下段に次のように表示されていればOK。

システム・チェックを無事に通過すればMovable Typeの構築はもう目の前です。
次はデータベースの初期化を行います。
【 続 く 】
投稿者 messiah : 00:00 | コメント (0) | トラックバック
[19] Movable Typeをサーバーへ設置するには...
一般的にブログの操作は(サーバーではなく)外部のコンピュータから行います。例えばブログの本文などを作成したり編集したりする場合は、外部のコンピュータからMovable Typeが設置されたサーバーにアクセスしてMovable Typeに命令を実行させます。Movable Typeは処理結果を外部のコンピュータに返してそれが外部のコンピュータの画面に反映します。Movable Typeはサーバーに設置してサーバー側で実行させるプログラムなのです。(但し、命令するのは外部のコンピュータです)
ダウンロードしたMovable Typeをサーバーに転送して設置する必要がありますが、Movable Typeのサーバーへの転送手段はダウンロードした経路によって次の3つに分かれます。
・サーバー(私の場合はWinMe)でダウンロードした場合 → そのままサーバーの所定のフォルダに移動する。
・クライアント(私の場合はWin2000)でダウンロードした場合 → LANを使ってサーバーの所定のフォルダに転送する。
・外部のコンピュータでダウンロードした場合 → FTPクライアントソフトを使ってサーバーの所定のフォルダに転送する。
※ クライアントの場合、LAN以外にFTPクライアントソフトを使ってサーバーに転送しても構いません。
上記のいづれの場合でも、最終的にはサーバー上の所定のフォルダに所定のファイルを設置します。ここでは[15]項で説明したディレクトリ構成を基に、Movable Typeの各ファイルを外部のコンピュータからサーバーにFTPクライアントソフトを使って転送する例を紹介します。
Movable Typeの各ファイルは下図のようにサーバーに設置します。
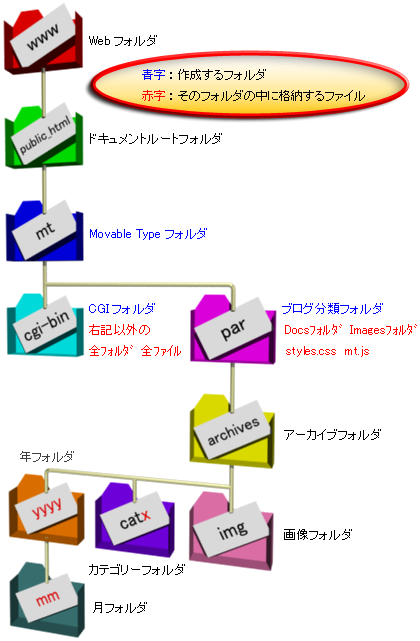
Movable Typeの各ファイルをFTPでサーバーに転送する手順は次の通りです。この操作は外部のコンピュータ(またはクライアント)で行います。
(1) サーバー側のFTPサーバーソフトの起動を確認([9]項参照)
(2) FTPクライアントソフトFTTTPを起動([10]項参照)
(3) 赤枠の中で右クリック⇒メニューが表示される⇒[フォルダ作成]を選択

(4) フォルダ作成(ホスト)画面でmtと入力⇒OK
(5) 右枠のmtフォルダを右クリック⇒メニューが表示される⇒[属性変更]を選択

(6) 属性の変更画面で「現在の属性」を777にする⇒OK
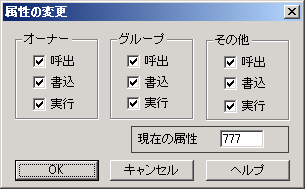
(7) 右枠のmtフォルダをダブルクリック⇒右枠の中で右クリック⇒メニューが表示される⇒[フォルダ作成]を選択
(8) フォルダ作成(ホスト)画面でcgi-binと入力⇒OK
(9) cgi-binフォルダを右クリック⇒メニューが表示される⇒[属性変更]を選択⇒「現在の属性」を777にする⇒OK
(10) 右枠のcgi-binフォルダをダブルクリック
(11) 左上の赤枠のメニューでC:¥を選択し、その下の緑枠に表示されたフォルダを順に開きながら辿っていき
Movable Typeの各ファイルを格納したMT-3.1xx-full-jaフォルダを開く。
※ もしMT-3.1xx-full-jaフォルダがダウンロード後にデスクトップに保存されているなら、
赤枠のメニューでC:¥を選択し、緑枠から[Documents and Settings]⇒[Windowsユーザー名]⇒
[デスクトップ]⇒[MT-3[1].1xx-full-lib-ja]⇒[MT-3.1xx-full-ja]とする。(Win2000の場合)
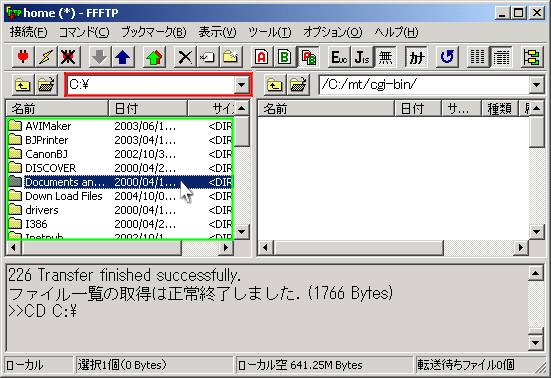
(12) 左枠にMovable Typeの各ファイルが表示されたら次の4つを除いて全て選択
(除外するもの:Docsフォルダ、Imagesフォルダ、styles.cssファイル、mt.jsファイル)
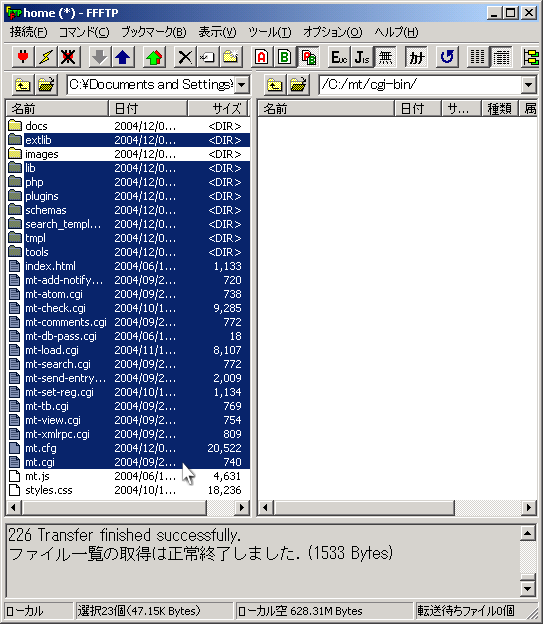
(13) メニューバーの[コマンド]⇒[アップロード]
(14) 選択したファイルがサーバーにアップロードされる。(少々時間を要する)⇒次のように表示される

(15) アップロードが完了したら右枠のファイルの中で拡張子cgiのファイルを選択して「現在の属性」を755にする。
(但し、mt-db-pass.cgiは除く)
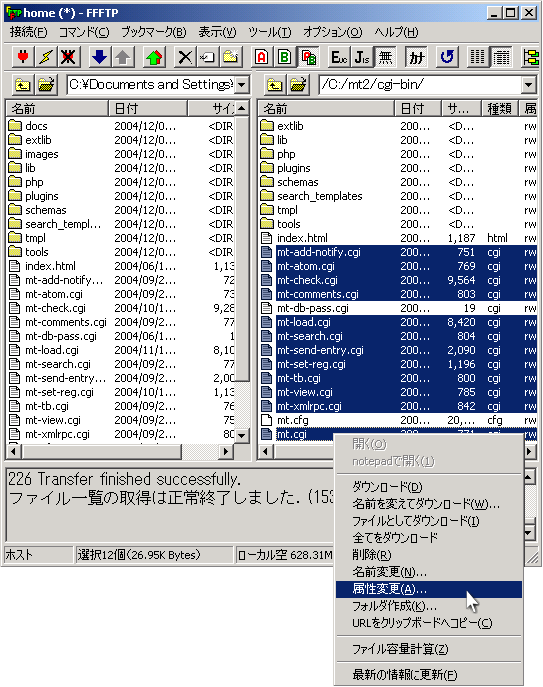
(16) 同様に右枠のindex.htmlの「現在の属性」を666にする。
(17) [1つ上のフォルダへ]ボタン(赤の指先で示した)を押す⇒次のように表示される
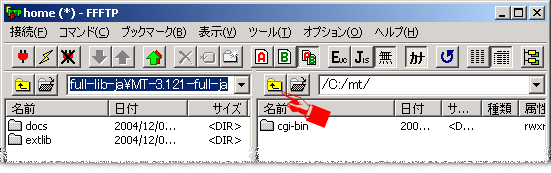
(18) 右枠の中で右クリック⇒メニューが表示される⇒[フォルダ作成]を選択
(19) フォルダ作成(ホスト)画面でparと入力⇒OK
(20) parフォルダを右クリック⇒メニューが表示される⇒[属性変更]を選択⇒「現在の属性」を777にする⇒OK
(21) parフォルダをダブルクリック
(22) 左枠からDocsフォルダ、Imagesフォルダ、styles.cssファイル、mt.jsファイルを選択⇒メニューバーの[コマンド]⇒
[アップロード]⇒次のように表示される
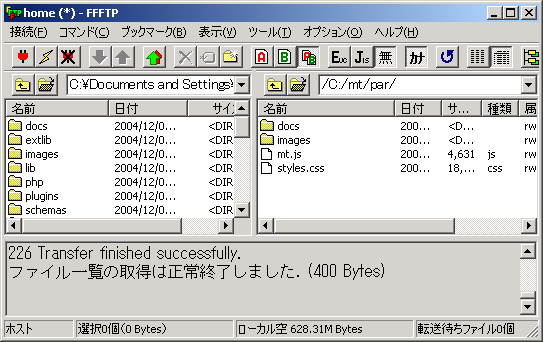
(23) メニューバーの[接続]⇒[終了]
ファイルの属性変更はアップロードしたファイルを対象に必ず行います。この操作はフォルダやファイルに対するアクセス権限(パーミッション)を設定するものです。詳細についてはPerl Script Language TryTheHomepageサイトのパーミッションてな~にを参照してください。
(WindowsOSでの問題)
WindowsOSサーバーの中には上記の属性変更ができないものがあります。(WinOSの全てで試してはいませんが)
私のサーバー(WinMe)は残念ながら属性変更ができません。属性変更を行なうと、「SITE CHMOD 777 フォルダ名 200 ERROR. SITE CHMOD not implimented.」というエラーが発生します。これは属性変更での書き込みエラーを示していてflock関数(ファイルにロックをかける機能)をOSがサポートしていないためです。
(flock関数が使えるOSかどうかを調査するユーティリティはフリーCGIを使おう【 AppsPage 】サイトのこちらにあります)
そのため、WinOSサーバーの中にはmt.cfg(前項参照)というMovable Type環境設定ファイルに、ある特別な設定(NoLocking)が必要になります。その設定をするとMovable Typeは問題なく動作しますが、1つのファイルが同時にアクセスされた時に「まずいことになる」という構造的欠点を持っています。しかしWinOSのサーバーであっても、この問題を除けばWWWサーバーとしての機能は一通り満たしています。自宅サーバーのように個人が管理・運用するのであれば大きな問題はないでしょう。しかし、ブログやHPをインターネットに公開して継続的に運営していく場合はflock関数のような機能をサポートしたサーバーが必要です。
(Movable Typeのファイルの振り分け)
Movable Typeの各ファイルをcgi-binフォルダとparフォルダに分けて設置しました。実は全ファイルをcgi-binフォルダに設置しても問題なく動作します。(その場合、前項で説明した環境設定ファイルmt.cfgの63行目のStaticWebPathの設定をコメントのままにしておけばOKです)
では、何故2つに分ける必要があるのでしょうか?
Movable Type User Manual: TROUBLESHOOTINGに次のように記載されています。
Images, styles, and documentation do not show up
If, when you first view Movable Type, the images and styles do not show up properly in your browser, you will need to move the images, documentation, and stylesheet to a different location. The reason for this is that you installed Movable Type into your cgi-bin directory, because--presumably--it was necessary to do so on your server. But hosting non-CGI files inside the cgi-bin directory causes problems, because the webserver sometimes tries to execute the images, as if they were programs.
(何故ならウェブサーバーは時々、画像などをあたかもプログラムであるかのように実行しようとするから)
ということのようです。経験の浅い私にはピンときませんが...
それではMovable Typeを起動して初期設定を行います。
【 続 く 】
投稿者 messiah : 00:00 | コメント (0) | トラックバック
[18] Movable Typeの環境設定
前項でダウンロードしたMovable Type3.1日本語版を解凍するとMT-3[1].1xx-full-lib-jaフォルダができます。その中にMT-3.1xx-full-jaフォルダがあり、その中にMovable Typeの各種プログラム(CGI)が格納されています。(xxはリビジョンナンバー)
初めに行うのはMovable Typeの環境設定です。Movable Typeのディレクトリ構成や使用データベースなどはユーザーによってまちまちです。そこで、個々に異なる使用環境を環境設定ファイルmt.cfgに定義しておく必要があります。mt.cfgはMT-3.1xx-full-jaフォルダにあります。
環境設定ファイルmt.cfgの編集手順は次の通りです。操作は外部のコンピュータまたはクライアント(私の場合はWin2000)で行います。
(※ 自宅サーバーならばサーバーにアップロードしてからサーバー上で編集することも可能)
(1) テキストエディタTeraPad([6]項参照)でmt.cfgを開く。
(2) メニューバーの[表示]⇒[編集モード]⇒[Perl]⇒次のように表示される
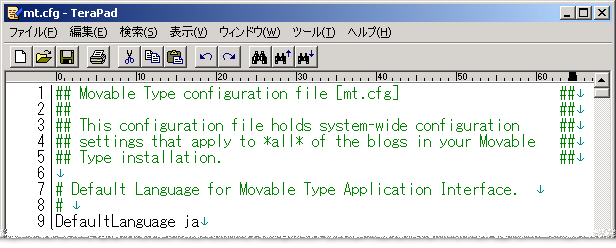
(3) 左端の行番号を参照して次の各行を変更(行番号は前後する可能性あり)
18行目 (変更前)CGIPath http://WWW.YOUR-SITE.COM/PATH/TO/MT/
(変更後)CGIPath http://xxxx.xxxx/mt/cgi-bin/
(xxxx.xxxxはサーバーのホスト名。192.168.0.98などのIPアドレスでも可)
27行目 (変更前)DataSource ./db
(変更後)# DataSource ./db (#+[スペース]を先頭に付けた行は定義文からコメントに変換される)
38行目~41行目 (変更前)
# ObjectDriver DBI::mysql
# Database <database-name>
# DBUser <database-username>
# DBHost localhost
(変更後)
ObjectDriver DBI::mysql
Database par (parはMySQLで使用するデータベース名)
DBUser xxxxxx ([16]項の(12)で設定したユーザー名)
DBHost localhost
(上記4行の全ての先頭の#+[スペース]を削除してコメントから定義文に変換する)
63行目 (変更前)# StaticWebPath /path/to/static-files/
(変更後)StaticWebPath http://xxxx.xxxx/mt/par/
(この行をコメントから定義文に変換する。xxxx.xxxxはサーバーのホスト名)
103行目 (変更前)# NoTempFiles 1
(変更後)NoTempFiles 1 (この行をコメントから定義文に変換する)
216行目 (変更前)# NoLocking 1
(変更後)NoLocking 1 (この行をコメントから定義文に変換する。但し、要注意!下記の説明を参照)
(4) メニューバーの[ファイル]⇒[上書き保存]
(5) メニューバーの[ファイル]⇒[閉じる]
※ 上記はMovable Typeの動作に必要な最小限のものだけ。この他にも各種の設定がある。
(各行の説明)
◇ 18行目 CGIPath
Movable Typeのプログラム(CGI)を設置するフォルダ。サーバーのドキュメントルート(C:¥WWW¥public_html)とURL(http://xxxx.xxxx)がそれぞれ対応しています。サーバーのC:¥WWW¥public_html¥mt¥cgi-binフォルダにプログラム(CGI)を設置する場合はhttp://xxxx.xxxxの下のmtフォルダの下のcgi-binフォルダという意味でCGIPath http://xxxx.xxxx/mt/cgi-bin/のように表します。
◇ 27行目 DataSource
Berkeley DB(DB_File)のデータベースファイルを格納するフォルダ。上記18行目のフォルダからの相対パスで指定します。今回はBerkeley DBを使用しないのでこの行をコメントに変換して定義を無効にしています。
◇ 38行目~41行目 Database
データベースにMySQLを使用する場合に定義します。39行目ではMySQLで作成したparというデータベース名を指定します。40行目では、データベースparに対するデータベースレベル権限を付与されたユーザー名を指定します。([16]項参照)
◇63行目 StaticWebPath
Movable Typeが使う画像ファイル、スタイルシート、マニュアルなどの静的ファイルを格納するフォルダ。
◇103行目 NoTempFiles
一時ファイルを使用する設定。Movable Typeはデータをファイルに書き込む時、最初はtempファイルにデータを書き出して次にtempファイルの名称を変更します。もしデータの書き込み中に突然システムが停止しても、この設定をしておけばサイトからページが抹消されることを防げます。
◇216行目 NoLocking
この設定は通常は行いません。
UNIX系サーバーではPerlのflock関数を使ってデータの読み書き時にファイルをロックする方法がとられています。これは同一ファイルが同時アクセスされた場合などにデータベースが破損することを防止するためです。初期設定でのMovable TypeはPerlのflock関数を使って読み書き時にデータベースをロックします。しかし、WindowsOSの中にはflock関数をサポートしていないものがあります。(私のサーバーのWinMeはその1つです)
このNoLockingオプションはファイルロックできないシステム環境で使用する時に緊急避難的に使われる設定です。このオプションを使うとファイルロックできないサーバーでもMovable Typeが動作する代わりに、同時アクセス等でデータベースが破損する可能性が高まります。私のサーバー(WinMe)は他に方法がないのでやむを得ずこのオプションを有効にします。
※ 詳細はMovable Type Publishing Platformのこちらへ。
続いて、データベースのパスワードをmt-db-pass.cgiに設定します。[16]項の(12)で、データベースparに対するデータベースレベル権限を付与する指示を行いました。この時に設定したパスワードです。mt-db-pass.cgiはMT-3.1xx-full-jaフォルダにあります。
手順は次の通りです。
(a) テキストエディタTeraPadでmt-db-pass.cgiを開く。
(b) メニューバーの[表示]⇒[編集モード]⇒[Perl]⇒次のように表示される
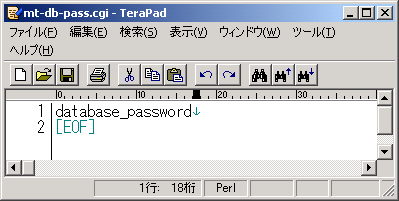
(c) 1行目のdatabase_passwordの部分を[16]項の(12)で設定したパスワードに変える。
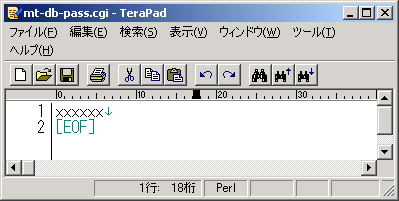
(d) メニューバーの[ファイル]⇒[上書き保存]
(e) メニューバーの[ファイル]⇒[閉じる]
以上で環境設定は完了です。続いてMovable Typeをサーバーに設置していきます。
【 続 く 】
投稿者 messiah : 00:00 | コメント (0) | トラックバック
[17] Movable Typeのダウンロード
前項までの作業でブログ作成ツールMovable Typeをインストールする準備ができました。それではいよいよMovable Type3.1日本語版をダウンロードします。この操作はサーバー、クライアントを問わずに行えます。Movable Type Publishing Platformのサイトから左上にあるMovable Typeのダウンロードをクリック。次に表示されたページでTypeKey認証サービスのアカウント取得(ユーザー登録)を行うためにこちらのリンクをクリック。セキュリティ警告画面が出たら[OK]をクリックして次のページへ進みます。
※ TypeKeyの詳細はこちらへ
TypeKeyのアカウント取得方法は次の通りです。
(1) 次のようなTypeKeyログイン画面が表示されます。
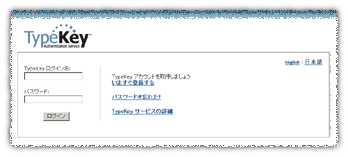
(2) いますぐ登録するをクリック
(3) TypePadへのサインアップ画面が表示される。
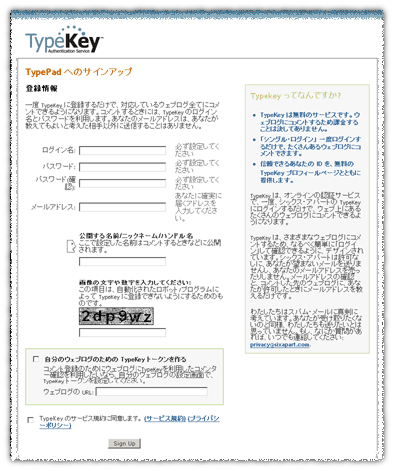
(4) ログイン名を入力⇒パスワードを入力⇒パスワードの確認入力
(5) メールアドレスを入力⇒「公開する名前/ニックネーム/ハンドル名」を入力
(6) 「画像の文字や数字を入力してください」を見て、その下の欄に文字、数字を入力
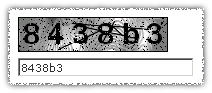
(7) 「自分のウェブログのためのTypeKeyトークンを作る」を必要に応じてチェック、ウェブログのURLを入力
(8) サービス規約、プライバシーポリシーを参照して「TypeKeyのサービス規約に同意します」をチェック⇒[Sign Up]
(9) 登録してくれてありがとう!画面が表示される。

この後暫くすると、TypeKey Authentication Serviceから上述(5)で入力したアドレスに次のようなメールが送信されてきます。中ほどにあるリンク(青字)をクリックします。
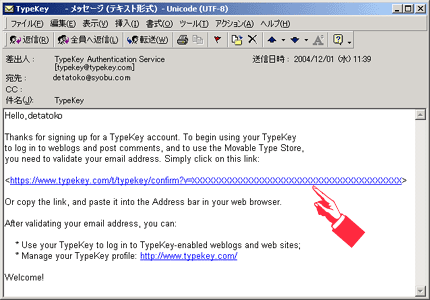
別画面に次のように表示されればTypeKeyのアカウント取得が完了しMovable Type Publishing Platformにログインできるようになります。
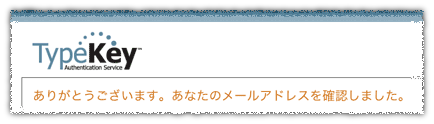
続いてMovable Type Publishing Platformにログインします。
(a) Movable Type Publishing Platformのダウンロードのページでダウンロード方法の[ダウンロードへ]ボタンを
クリック
(b) セキュリティ警告画面で[OK]⇒セキュリティ情報画面で[はい]
(c) ログイン画面でTypeKeyログイン名とパスワードに上述(4)で入力したログイン名とパスワードを入力⇒[ログイン]
(d) 次のようなユーザー情報の登録画面が表示される。
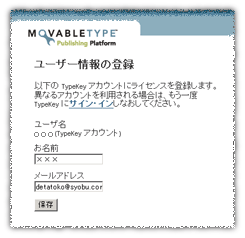
(e) 「お名前」と「メールアドレス」を確認⇒[保存]
(f) 次のようなMovable Typeのダウンロード・販売画面が表示される。
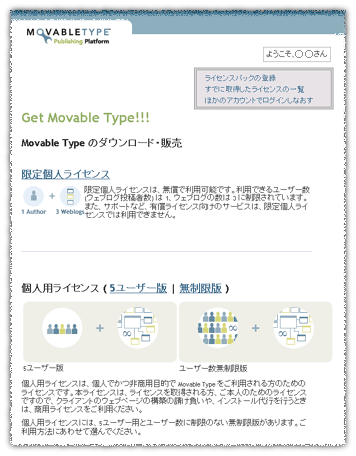
(g) 限定個人ライセンスをクリック(※ このライセンスは無償)
(h) 次のようなMovable Typeライセンス画面が表示される。
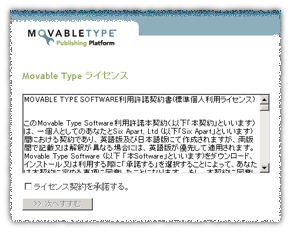
(i) MOVABLE TYPE SOFTWARE利用許諾契約書を読む⇒「ライセンス契約を承諾する」にチェック⇒[>>次へすすむ]
(j) 次のようなMovable Typeダウンロード画面が表示される。
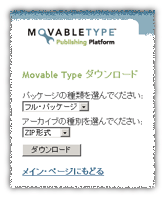
(k) 「パッケージの種類を選んでください」はフル・パッケージ⇒「アーカイブの種別を選んでください」はZIP形式⇒
[ダウンロード]
(l) ファイルのダウンロード画面が表示される⇒ダウンロード先を選択してダウンロード
(m) メイン・ページにもどるをクリックして完了
以上でMovable Typeのダウンロードは完了です。
【 続 く 】
投稿者 messiah : 00:00 | コメント (0) | トラックバック
[16] MySQLのインストールと設定(後編)
Movable Typeのディレクトリ構成で、今回作成するブログをparというフォルダで管理することにしました。同時にそのparという名称をMySQLのデータベース名にも使います。それではMySQLとMovable Typeを連係して動かすためのMySQL側の設定の続きを行います。
MySQL側の設定の続き([14]項の続き)です。操作はサーバー上で行います。
(1) Windowsスタートボタン⇒プログラム⇒アクセサリ⇒MS-DOSプロンプト(またはコマンドプロンプト)
(2) C:¥…>のように表示される。(表示はWindowsOSによって異なる)
(3) C:¥…>の後に次のように入力
cd¥mysql¥bin(Enterボタン)
(4) C:¥mysql¥bin>の後に次のように入力(△はスペース)
mysql△-u△root△-p(Enterボタン)
(5) Enter password:と表示されるので[14]項の(5)で入力したパスワードを入力
(6) Welcomeメッセージが表示され、mysql>と表示されるのでその後に次のように入力
create△database△par;(Enterボタン)
※ 前項でブログ分類のために定めたparと同名のデ-タベースを作成する。
(7) Query OK, 1 rows affected ( x.xx sec )のメッセージが表示される。
(8) mysql>の後に次のように入力
show△databases;(Enterボタン)
(9) 次のように枠内にparが表示されたらデータベースは正常に作成されている。
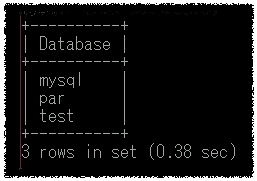
※ mysql、testはインストール直後に自動的にできるデータベース
(10) mysql>の後に次のように入力
use△mysql;(Enterボタン)
(11) Database changedと表示される。
(12) 続いてmysql>の後に次のように入力
grant△all△privileges△on△par.*△to△ユーザー名@localhost△identified△by△'パスワード';
(Enterボタン)
※ ここで設定したユーザー名とパスワードを持つユーザーに、データベースparに対するデータベースレベル権限を
付与する指示(データベースレベル権限とは指定したデータベースの全テーブルの作成、変更等の権限)
※ ユーザー名:任意の名前(英数字と一部の記号が使用可能)
パスワード:任意のパスワード([14]項で説明したパスワードとは別。ここでは新たに設定する)
(13) Query OK, 0 rows affected ( x.xx sec )のメッセージが表示される。
(14) 続いてmysql>の後に次のように入力
flush△privileges;(Enterボタン)
※ 設定変更を認識させるための権限テーブルをサーバーに再読み込みさせる指示
(15) Query OK, 0 rows affected ( x.xx sec )のメッセージが表示される。
(16) 続いてmysql>の後に次のように入力
exit(Enterボタン)
(17) Byeのメッセージが表示される。
(18) MS-DOSプロンプトを終了
C:¥mysql¥bin>と表示された後に、exit(Enterボタン)か右上の×(閉じる)ボタンをクリック
以上でMySQLとMovable Typeを連係させるためのMySQL側の設定は完了です。
【 続 く 】
投稿者 messiah : 00:00 | コメント (0) | トラックバック
[15] Movable Typeのディレクトリ構成を決めよう!
ここで少し回り道になりますが、Movable Typeのディレクトリ構成を決めておきます。ディレクトリ構成とはプログラムやデータをどの階層のどのディレクトリ(フォルダ)に保存するかということです。Movable Typeでブログを作成した場合にプログラムやデータがサーバー上でどんなふうに管理されるのかを知っておいても損はしません。後でMovable Typeをインストールする時の予備知識にもなります。それでは次の図をご覧ください。
下図はサーバー(私の場合はWinMe)のローカルディスクC:の中に、Movable Typeのインストールによって今後どのようなフォルダが作られるのかを示しています。(現時点ではC:¥WWW¥pubulic_htmlフォルダしか作られていませんが)
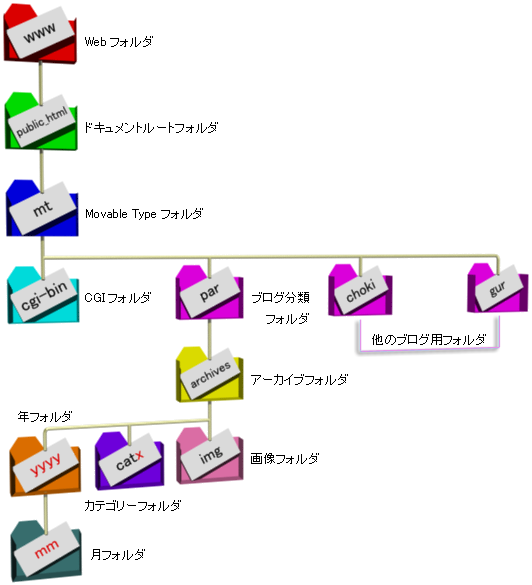
・Webフォルダ
C:¥の直ぐ下層のフォルダ。慣習的にWWWという名称が使われますが別の名前でもよいし、このフォルダを省略しても
構いません。但し、C:¥の直ぐ下にプログラムやデータを置くことだけは絶対に避けます。
・ドキュメントルートフォルダ
慣習的にpublic_htmlという名称が使われますが別の名前でも構いません。このフォルダはインターネット(または外部の
コンピュータ)から見た時に最も根元の階層(ルートディレクトリ)に見えます。([7]項参照)
・Movable Typeフォルダ
Movable Typeの全ファイルを格納するフォルダという意味でmtと名付けましたが、これも名称は何でも構いません。
・CGIフォルダ
Movable Typeのプログラム(CGI)を格納するフォルダ。慣習的にcgi-binという名称が使われますが別の名前でも構い
ません。
※ 安定性を確保するために、レンタルサーバーの中にはプログラム(CGI)を格納するフォルダが指定されている場合が
あります。その場合に、慣習的にcgi-binという名称のフォルダが指定されます。(この時、cgi-binフォルダ以外での
プログラム実行はできなくなる)
・ブログ分類フォルダ
Movable Type(個人利用の無償版)は1つの環境の中で最大3つの異なるブログを作成して管理できます。これらのブロ
グを別々に管理するために適当な名称のフォルダを作成します。ここでは3つのうちの1つのブログ用にparという名称の
フォルダを作成します。後述しますが、このparはMySQLのデータベース名としても利用することにします。
※ MySQLのデータベース名にparを使うのは、後で見た時に両者の対応関係が分かりやすいからです。(別の名称を
使っても構いません)
Movable Type MySQL
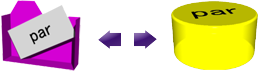
・アーカイブフォルダ(Movable Typeが自動的に作ってくれる)
記事、カテゴリー、画像などの保管データをまとめて格納するフォルダ
※ アーカイブとは複数のファイルを1つにまとめること
・年フォルダ(Movable Typeが自動的に作ってくれる)
ブログの本文などを西暦年別に格納するために作成されるフォルダ。(2004、2005、2006、・・・)
・月フォルダ(Movable Typeが自動的に作ってくれる)
ブログの本文などを月別に格納するために作成されるフォルダ(01、02、03、・・・10、11、12)
※ このフォルダの下にも日付に関するフォルダ(週、日)が出来ますが図では省略しています。
・カテゴリーフォルダ(Movable Typeが自動的に作ってくれる)
ブログの本文などをカテゴリー別に格納するために作成されるフォルダ(cat1、cat2、cat3、・・・)
・画像フォルダ
ブログに貼り付ける写真などの画像を格納するフォルダ。ユーザーが名称を自由に決められます。
ここで紹介したMovable Typeのディレクトリ構成はほんの一例です。後述するMovable Typeのmt.cfgという環境設定ファイルとの整合がとれていれば、階層構造やフォルダ名称は自由に設定できます。
(参考)
ブログ本文などを格納するデータベースとしてBerkeley DB(DB_File)を使用する場合のディレクトリ構成ですが、DBという名称のフォルダを自分で作成して(例えばMovable Typeフォルダの下層などに)配置しておく必要があります。このDBフォルダにデータベースが格納されます。これに対してMySQLの場合は通常、サーバーのC:¥mysql¥dataフォルダの下の(ここで言うと)parフォルダにデータベースが格納されます。
それではMySQLの設定に戻ります。
【 続 く 】
投稿者 messiah : 00:00 | コメント (0) | トラックバック
[14] MySQLのインスト-ルと設定(前編)
MySQLはMySQL AB社のサイトからダウンロードします。先ずDownload the source and binaries >>をクリックして次のページへ。Related pagesのMySQL 4.0 Downloadsをクリックして次のページへ。Windows downloads のWindows(×86)のPick a mirrorをクリックして次のページへ。日の丸の旗を見つけたらその横のHTTPかFTPをクリックするとダウンロードが開始されます。ダウンロードしたファイルを解凍するとmysql-4.0.xx-winフォルダ(xxはリビジョンナンバー)が作成され、その中にSetup.exeができています。
MySQLのインストール手順は次の通りです。操作はサーバー(私の場合はWinMe)上で行います。
(MySQL Servers and Clients 4.0.xxの例)
(1) ダウンロードしたSetup.exeをダブルクリック⇒Welcome画面で[Next>]
(2) Information画面で[Next>]⇒Choose Destination Location画面で[Next>]
(3) Setup type画面で[Typical]を選択して[Next>]⇒インストール実行⇒Setup Complete画面で[Finish]
インストールが完了するとスタートアップフォルダ(Windowsスタートボタン>プログラム>スタートアップ)にMySQLのショートカットが自動的に作成されますので次回からサーバーを起動すると自動的にMySQLも起動します。
次にMySQLの初期設定を行います。
(a) C:¥mysql¥binフォルダにある ![]() winmysqladmin.exeをダブルクリック
winmysqladmin.exeをダブルクリック
(b) 左のウィンドウがしばらく表示され、それが消えると右のウィンドウ表示になる。(右のウィンドウは初回の起動時だけ
表示される)
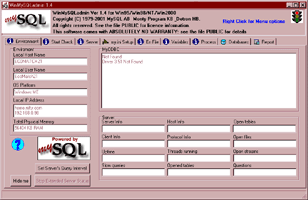
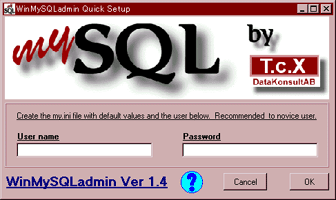
(c) User nameにrootと入力⇒Passwordに任意のパスワードを入力⇒[OK]
(d) ウィンドウがデスクトップから消えてモニタ画面右下のタスクトレイの中に入る。(信号機のアイコンが青ランプになって
いれば正常に動いている)
※ この時点でC:¥WINDOWSフォルダにmy.iniという設定記録ファイル(INIファイル)ができます。MySQLが起動する
時はこのファイルを読んでユーザー名やパスワードを参照するので次回起動時には上記右のウィンドウは表示されま
せん。もし、不具合等が発生してMySQLを再インストールするような場合は予めこのファイルを削除してからインストール
し直します。
続いてMySQLとMovable Typeを連係して動かすためのMySQL側の設定を行います。
MySQLのインストール直後はroot(特権ユーザー) にパスワードが設定されていないのでパスワードを設定します。(ここで設定するパスワードは上述(c)のパスワードとは別です。上述のパスワードは初回の起動時に入力するパスワードです。それに対してこちらはMySQL操作上のセキュリティ用パスワードです)
(1) Windowsスタートボタン⇒プログラム⇒アクセサリ⇒MS-DOSプロンプト(またはコマンドプロンプト)
(2) 次のように表示される。(C:¥…>の表示はWindowsOSによって異なる)
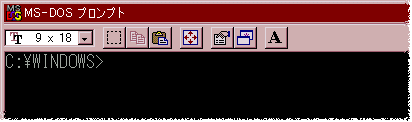
(3) C:¥…>の表示の後に次のように入力
cd¥mysql¥bin(Enterボタン)
(4) C:¥mysql¥bin>と表示されるのでその後に次のように入力(△はスペース)
mysql△-u△root(Enterボタン)
(5) Welcomeメッセージが表示され、mysql>と表示されるのでその後に次のように入力
set△password△for△root=password('xxxxxx');(Enterボタン)
※ ' はシングルクォ-ト ; はセミコロン xxxxxx は任意のパスワード(英数字と記号の一部が使用可能)
(6) Query OK, 0 rows affected ( x.xx sec )のメッセージが表示される。
(7) 続いてmysql>の後に次のように入力
flush△privileges;(Enterボタン)
※ 設定変更を認識させるための権限テーブルをサーバーに再読み込みさせる指示
(8) Query OK, 0 rows affected ( x.xx sec )のメッセージが表示される。
(9) 続いてmysql>の後に次のように入力
exit(Enterボタン)
(10) Byeのメッセージが表示される。
次に、セキュリティ上の問題があるので、匿名ユーザー(初期設定で作られるパスワードなしで接続できる無名ユーザー)を削除します。
(a) C:¥mysql¥bin>の後に次のように入力(△はスペース)
mysql△-u△root△-p(Enterボタン)
(b) Enter password:と表示されるので上述(5)で入力したパスワードを入力
(c) Welcomeメッセージが表示され、mysql>と表示されるのでその後に次のように入力
use△mysql;(Enterボタン)
(d) Database changedと表示される。
(e) 続いてmysql>の後に次のように入力
delete△from△user△where△password='';(Enterボタン)
※ passwordの後は=(イコール)に続いて'(シングルクォート)を2つ続けて入力して;(セミコロン)
(f) Query OK, 3 rows affected ( x.xx sec )のメッセージが表示される。
(g) 続いてmysql>の後に次のように入力
flush△privileges;(Enterボタン)
(h) Query OK, 0 rows affected ( x.xx sec )のメッセージが表示される。
(i) 続いてmysql>の後に次のように入力
exit(Enterボタン)
(j) Byeのメッセージが表示される。
ここで一旦、MS-DOSプロンプトを終了します。MySQLとMovable Typeを連係して動かすためのMySQL側の設定はまだ終わっていませんが、説明の都合でMovable Typeのディレクトリ構成について次項で説明します。そして、次々項で当該設定の続きを行います。
※ MS-DOSプロンプトを終了するにはC:¥mysql¥bin>と表示された後に、exit(Enterボタン)か右上の×(閉じる)ボタンをクリックします。
【 続 く 】
投稿者 messiah : 00:00 | コメント (0) | トラックバック
[13] Perlのインストール
PerlはActiveState社のActivePerl(フリーソフト)をダウンロードします。ActiveState - Dynamic Tools for Dynamic LanguagesのサイトからLANGUAGESグループにあるActivePerlをクリックします。次に表示されるページでDOWNLOADをクリック。さらに次のページではいくつかの入力項目がありますが英語の文章を読んで必要事項を入力するか、または未入力のままでも次に進めますのでNEXTをクリック。
続いて表示されたページでActivePerl 5.8.4か5.6.1のいづれかのWindowsグループのMSIをクリックします。ActivePerlのバージョンはこの時点で5.8.4と5.6.1がありました。私は両方を試してみましたが最後は5.8.4を採用しました。ちょっとした理由があって...
ActivePerl 5.8.4と5.6.1のどちらのバージョンを使えばいいかですが、新しい方がいいというわけでもないようです。インターネットで調べると、ActivePerl 5.6.1にはあって、5.8.4にはないソフトモジュール(ソフトの拡張部品のようなもの)がありました。それはブログに写真などの画像を貼り付けておいてそれをクリックすると写真が別ウィンドウに拡大表示されるImageMagickという機能です。その機能を実現するモジュールがActivePerl 5.6.1用にはあるのですが5.8.4用にはありません。(もしかするとあるかも知れませんが私には発見できませんでした)いとのページにその詳細が記述されています。
このページです。そこで5.6.1を使うことにしたのですがこれには別の問題が待っていました。コメントが使えないのです。ブログはコメントを書き込むことができますが、おそらくWindowsOS(私のはWinMe)の関係だと思うのですがコメントを入力すると応答なし状態に陥ってしまいます。しかし、これは私のサーバー環境に起因する個別の問題であり一般的には5.6.1でコメントが機能しないということはありません。私のサーバーはWinMeです。コメントが機能しないのはWin98系OSが原因ではないかと推測しています。(他のOSなら大丈夫かも知れませんがテストはしていません)
結局、私の場合は現状の環境で進めるしかないので、コメントを取るか、画像拡大機能を取るかの二者択一となりました。コメントの入力できないブログは有り得んだろうということで、前者を取ってActivePerl 5.8.4を選択することにしたのです。但し、ActivePerl 5.8.4でもImageMagickを実現する裏の手があります。きりしま屋というサイトのこのページにあります。
しかし、私のサーバーでこれを実行するとインストール終了直後にエラーが発生してうまくいきません。これもWin98系OSの問題なのかも知れません。そしてActivePerl 5.6.1を使用していて私同様にコメントが機能しないという情報をあるインターネット掲示板で見つけ「そういうものですか.....」と納得せざるを得ませんでした。WindowsOSの問題かWin98系OSの問題か、その他の問題なのか疑問は残りましたが、立ち止まってはいられないので先に進みます。
ActivePerl(ここではバージョン5.8.4)のインスト-ル手順は次の通りです。操作はサーバー(私の場合はWinMe)上で行います。
(1) ダウンロードしたActivePerl-5.8.4.810-MSWin32-x86をダブルクリック⇒Setup画面で[Next>]
(2) License Agreement画面で[ I accept terms ...]を選択して[Next>]⇒Custom Setup画面で[Next>]
(3) New features in PPM画面で[Next>]⇒Choose Setup Options画面で全てにチェックした状態で[Next>]
(4) Ready to Install画面で[Install]⇒インストール実行(少し時間がかかる)⇒Setup完了画面で[Finish]
Perlのソフト本体はインストールできました。しかし、ブログの本文などの各種データを保管しておくためのデータベース(Berkeley DBやMYSQLなど)を動かすためのソフトモジュールを別途インストールする必要があります。詳細はいとのページの前述のこのページにありますが要点は次の通りです。
この操作もサーバー上で行います。
(a) データベースのソフトモジュール3つをダウンロード
MySQL用モジュール(DBIとDBD-MySQL)、Berkeley DB用モジュール(DB_File)
※ 私のブログはMySQLを使用します。Berkeley DB用モジュールのインストールは必要ないのですが、ついでに
やってしまいます。Index of -PPMPackages-zips-8xx-builds-only-Windowsのサイトから
DBI.zip、DBD-mysql.zip、DB_File-1.810.zipの3つを順次クリックしてダウンロードします。
(b) ダウンロードした3つのファイルを解凍([6]項参照)
(c) 解凍後にできたDBIフォルダの中のファイル(DBI.ppd、MSWin32-x86-multi-thread-5.8フォルダ、README)を
取り出してC:¥Perl¥binフォルダに移動
(d) Windowsスタートボタン⇒プログラム⇒アクセサリ⇒MS-DOSプロンプト(またはコマンドプロンプト)を指定
(e) C:¥…>などの表示の後にcd¥perl¥binと入力してEnterボタンを押す
(f) C:¥Perl¥bin>の表示の後に次のように入力(△はスペース)
ppm△install△DBI.ppd(Enterボタン)
(g) いくつかのファイルが一気にインストールされて最後に
Successfully installed DBI version x.xx in ActivePerl 5.8.4.810.などのように表示されたらOK
(h) DBI.ppd、MSWin32-x86-multi-thread-5.8フォルダ、READMEを削除
(i) 解凍後にできたDBD-mysqlフォルダの中のファイル(DBD-mysql.ppd、MSWin32-x86-multi-thread-5.8
フォルダ、README)を取り出してC:¥Perl¥binフォルダに移動
(j) C:¥Perl¥bin>の表示の後に次のように入力(△はスペース)
ppm△install△DBD-mysql.ppd(Enterボタン)
(k) いくつかのファイルが一気にインストールされて最後に
Successfully installed DBD-mysql version x.xxxx in ActivePerl 5.8.4.810.などのように表示されたらOK
(l) DBD-mysql.ppd、MSWin32-x86-multi-thread-5.8フォルダ、READMEを削除
(m) 解凍後にできたDB_File-1.810フォルダの中のファイル(DB_File.ppd、MSWin32-x86-multi-thread-5.8
フォルダ、README)を取り出してC:¥Perl¥binフォルダに移動
(n) C:¥Perl¥bin>の表示の後に次のように入力(△はスペース)
ppm△install△DB_File.ppd(Enterボタン)
(o) いくつかのファイルが一気にインストールされて最後に
Successfully installed DB_File version x.xxx in ActivePerl 5.8.4.810.などのように表示されたらOK
(p) DB_File.ppd、MSWin32-x86-multi-thread-5.8フォルダ、READMEを削除
以上でPerlのインストールは完了です。
Perlはワープロや表計算などの一般ソフトとは異なり、それ自身が何か目に見えた動きをするわけではありません。Perlは、Perlの仕様に沿って作成された命令の集まり(Perlスクリプト)を1行ずつ解読して1行ずつ実行します。例えば、下記のようなスクリプト(A)をメモ帳などのテキストエディタで作成してdetatoko.cgiというファイル名を付けてサーバーのC:¥WWW¥Public_htmlというフォルダに入れておき、外部のコンピュータからhttp://xxxx.xxxx/detatoko.cgiとアドレス入力するとそのブラウザに(B)のように表示されます。(xxxx.xxxxはサーバーのホスト名)
(A)Perlスクリプト(サーバー側) (B)ブラウザ表示(クライアント側)
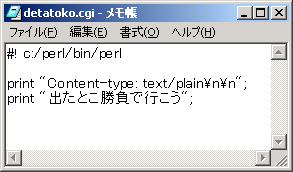
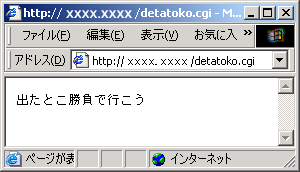
続いて、MySQLをインストールします。
【 続 く 】
投稿者 messiah : 00:00 | コメント (0) | トラックバック
[12] ブログの構築開始!.....いきなり困った
費用をかけずに自宅サーバーでブログを公開しよう!と決めて1週間ほど経過しました。自宅サーバーの構築まではなんとかカントカどうにかコウニカ終わリました。(前項[1]~[11]参照)
次はブログをインターネットに公開するのですが、さて?何をどうすればいいのだろう?と、ここでまた立ちつくす私でした。
自宅サーバー構築の時はネットワークの基礎知識が必要だ、と悟って書籍を購入したので今回もブログに関する書籍を探しました。ブログ作成ツールMovable Typeに関する書籍を1冊買いましたが.....
書籍の方はMovable Typeのインストールや設定などの具体的作業に関する情報が十分とは言えなかったので、もっと実践で役立つ情報がないかとインターネットでいろいろ探していたところ、自宅サーバーで行こう - Windows XP & ADSL編に出会いました。これです。これ!知りたいことがいっぱい詰ったサイトでした。自宅サーバーで行こう - Windows XP & ADSL編は、自宅サーバーのみならずブログ構築その他の技術情報を懇切丁寧に解説したサイトです。私のやりたかった事がほとんど網羅されていて、それは正に砂漠でオアシス状態でした。但し、このサイトの「Blogを始めよう篇」ではMovable Typeの日本語版がリリースされる前の内容なので、私の方では日本語版(Ver3.1)を使った説明をしていくことにします。(お世話になりながらいいところ取りで申し訳ないですが)
Movable Typeに関しては世界で最もポピュラーなブログ作成ツールとだけ述べるに留めておきます。(個人で使用する場合は無償で入手できますが条件によっては有償となります)
前項[1]でBlog基礎講座を受講した時に教わった「Movable Type使用上の3条件」を挙げておきます。但し、これらはレンタルサーバーを利用する場合の話です。
- Perlのバージョンが5.004_04以上
- 独自CGIの設置を許可していること
- PerlのモジュールBerkeley DB(DB_File)が使用できること
先ず1番目の「Perl」から。ブログ作成ツールMovable Typeは(後述しますが)ブログの各種設定、本文の作成、内容の編集、ブラウザの表示など様々な処理を行います。この時に必要になるソフトがPerl(パール)です。PerlがWWWサーバーにインストールされていないとMovable Typeは動きません。何故ならMovable TypeはPerlの下で実行される、Perlの仕様に沿った命令の集まりだからです。そのPerlのソフトバージョンが5.004_04よりも新しいこと(数字が大きいと新しい)が条件の1番目です。
2番目の「独自CGIの設置」というのは、WWWサーバー上で動くプログラム(これをCGIと言う)をWWWサーバーに自由に入れておいてそれを動かすことです。もし自分で作成した誤りだらけのプログラムをレンタルサーバーに設置して暴走してシステムに負荷をかけるとサーバー管理者は元よりサーバーを共有している他の多くのユーザーに迷惑をかけます。そこでレンタルサーバーの中には独自(自分で持ち込む)CGIの設置を許可していない場合があり、その場合はMovable Typeは設置できません。(もっともMovable Typeが使えるレンタルサーバーは結構多い)その点で自宅サーバーの場合、サーバーは自分で独占できますからどんなプログラムをそこに設置しても自由です。もしプログラムが暴走してもアクセスしてきた人がページを見れないだけであって被害はそこまでです。それが自宅サーバーの醍醐味なのです。
3番目の「PerlのモジュールBerkeley DB」ですが、ブログで作成した本文などのテキストデータは一時的に画面表示されるだけでなく過去の記事として蓄積され随時呼び出して参照されます。そのためには作成されたデータを順次蓄積して保管しておくデータの受け皿が必要となります。それがデータベースです。データベースにも種類がいろいろあってPerlがサポートしているデータベースにはBerkeley DB(DB_File)、MySQLなどがあります。最近ではMySQLがよく使われているようです。この「ブログ奮戦記」はMySQLを使った方法を説明していきます。
結論として、ブログ作成ツールMovable Typeを使うには、構築した自宅サーバーにPerl(ver.5.004_04以上)をインストールし、そのPerlがサポートするデータベースソフトであるBerkeley DBやMySQLなどをインストールすることが必要です。それが完了してからMovable Typeをインストールします。
次項よりこれらの作業手順を説明していきます。
【 続 く 】
投稿者 messiah : 00:00 | コメント (0) | トラックバック
[11] ダイナミックDNSで自宅サーバー構築コンプリート!
WWWサーバーが完成してインターネット(または外部のコンピュータ)からのアクセスが受けられるようになりました。但し、閲覧者に見てもらうデータは何も作っていません。今のところ参考書に収録されていたサンプルデータ(HTMLファイル)をC:¥WWW¥public_htmlのフォルダに入れているだけです。まあ、中味はこれから徐々に作っていくのでいいとして
......でも何か欠けている。
そうです。現段階ではインターネット(または外部のコンピュータ)から私の自宅サーバーにアクセスする時は、http://123.123.123.123/というようなIPアドレスを入力しないといけないのです。しかもこのIPアドレスは、インターネットに接続する度に毎回変化するプロバイダーから割り当てられたグローバルIPアドレスです。(但し、サーバーと同じLAN内にあるWin2000からは常にhttp://192.168.0.98/でアクセスできます)
グローバルIPアドレスはルーターにアクセスして確認できますが、接続する度に毎回これを行って、閲覧してくれそうな人たちに「今日のアドレスはhttp://111.222.111.222/です。よろしくお願いします。」なんて案内をイチイチ出していられるかあ!(`o´).....あぁあ(j_j)...ということで、このままではとても不便だし、誰が見ても、何と言おうと普通ではありません。
この問題を解決するのがドメインネームシステム(通称DNS)という仕組みです。
それではDNSの働きを、パソコンでインターネットのHPにアクセスする場合を例にとって簡単に説明します。(登場するURLは架空のものです)
(1) パソコンのブラウザ(Internet Explorerなど)でhttp://www.detatoko.com/と入力
(2) ホスト名(ドメイン名)を管理しているサーバー(DNSサーバー)にそのURL(ホスト名)が届く
※ 最初は送り手と同じドメイン領域内のDNSサーバーにURL(ホスト名)が届く
(3) DNSサーバーは送られてきたURL(ホスト名)に対するグローバルIPアドレスの対応表が自分の中にあるかを調べる。
www.detatoko.com ←→ 213.213.213.213 [見つかった!⇒(4)] [見つからない!⇒(8)]
(4) 見つかった場合はそのホスト名に対応するIPアドレスを、URL(ホスト名)を送ってきたパソコンに送り返す。
(5) 送り手のパソコンは届いたIPアドレスを基にそのIPアドレスを持つサーバーにindex.html(標準のトップページファイル
名)の送信を要求する。
(6) 相手のサーバーは自分の中にindex.htmlがあれば、それを要求してきたパソコンに送信する。
(7) 送り手のパソコン画面に送られてきたホームページ(index.html)が表示される。
(8) 見つからない場合は、最上位階層のDNSサーバーに遡って、そこからツリー構造になって枝分かれしているDNS
サーバーを順に検索して目的のDNSサーバーを探し当てる。そして(4)~(7)を実行
こうしてパソコンでhttp://www.detatoko.com/と入力すると画面にホームページが表示されます。すなわち、DNSサーバーにホスト名が登録されていれば、そのサーバーはインターネット(または外部のコンピュータ)からホスト名でのアクセスを受けることができます。もし契約しているプロバイダーのHPサービスを利用していればプロバイダーのDNSサーバーにホスト名が登録されることになります。
しかし、ここではプロバイダーではなくレジストラのダイナミックDNSサービスを利用してホスト名を無料で取得します。レジストラとは、インターネット上の住所にあたるホスト名(ドメイン名)の登録申請を受け付けるドメイン登録業者のことで、申請された登録データは、そのドメイン領域のデータベースを管理する「レジストリ」という機関に登録されます。
レジストラも数多くありますがサイトでたまたま出会ったDynamic DO!.jpに登録することにしました。
登録手順は次の通りです。
(a) Dynamic DO!.jp - ダイナミックDNS -のHPにアクセス
(b) 左側の[サブドメインD-DNS無料登録]に[希望ドメイン名]を入力⇒[無料登録]⇒セキュリティの警告メッセージ⇒OK
(c) 登録情報⇒希望パスワード入力⇒パスワードヒント入力⇒メイルアドレス入力⇒[利用規約を熟読し、同意する。]に
チェック⇒登録内容確認
(d) 以降は指示に従って入力
以上でダイナミックDNSサービスの手続は完了です。しかし、まだこれだけではインターネット(または外部のコンピュータ)からのアクセスを受けるには十分な環境になっていません。何度か説明してきたように、ルーターに割り当てられるグローバルIPアドレスはインターネットに接続する度に変化します。電源を入れっぱなし(接続しっぱなし)であれば一度インターネットに接続したらIPアドレスは変化しません。しかし、当面は夜はシャットダウンすることにしているので、翌朝にインターネットに接続するとルーターに割り当てられるグローバルIPアドレスが変化して登録しているホスト名とIPアドレスの対応関係が失われてしまう、という問題が起こります。しかし、レジストラのHPにアクセスすればホスト名とIPアドレスの対応関係を正しく更新することができます。インターネットに接続する度にその作業を行っておけば済むかも知れませんが、これも毎日となると結構面倒です。そこで、この対応関係の更新を自動的に代行してくれるソフトDiCEが登場します。
DiCEのインストールは次のように行います。必ずクライアントマシン(私の場合はWin2000)にインストールします。サーバーにインストールしても動きませんのでご注意ください。
(1) DiCE DynamicDNS Client (自宅でインターネットサーバー)のHPにアクセス
(2) DiCE for Windows Version x.xxのFreeware VersionのDownload MSI Packageをクリックしてダウン
ロード(x.xx部分はバージョンナンバー)
(3) dicexxxx.msiをダブルクリック(x.xx部分はバージョンナンバー)
(4) インストールの準備中表示⇒DiCE DynamicDNS Client-InstallShieldウィザード画面で[次へ]⇒インストール先
のフォルダ画面で[次へ]
(5) セットアップタイプ画面で[標準]を選択して[次へ]⇒インストール準備完了画面で[インストール]⇒インストール実行
(6) InstallShieldウィザード完了画面で[完了]⇒タスクトレイにサイコロの形のアイコンが表示される
続いてDiCEの設定を行います。
(a) タスクトレイのDiCEアイコンを右クリック⇒ウィンドウを開く⇒イベントの編集画面
(b) [イベント]メニュー⇒追加⇒下記のように設定
・ 説明
使用目的、動作などの説明文(DiCEの起動画面に表示される)
・ イベントタイプ
[DNS更新]を選択
・ [一般]タブ
サービス:利用するダイナミックDNSサービスを選択
ホスト名:ダイナミックDNSサービスで登録したホスト名(自分でネーミングした名前)
ドメイン名:ダイナミックDNSサービスで登録したドメイン名を選択
ユーザー名:ダイナミックDNSサービスで登録したユーザー名(Dynamic DO!.jpでは不要)
パスワード:ダイナミックDNSサービスで登録したパスワード
・ [イベント有効]にチェック
・ 頻度
[IPアドレス変化時]を選択
・ 変化が無い時
[7日毎]を選択
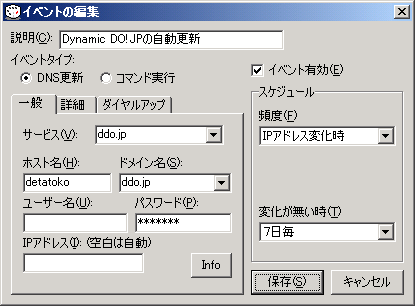
(c) イベントの編集画面⇒保存⇒次のように表示されたら右上の×ボタンで閉じる(DiCEアイコンはタスクトレイに残り
プログラムは動作を続ける)
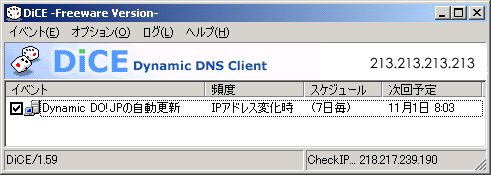
以上でダイナミックDNSサービスとIPアドレス自動更新の手続が完了しました。後はDiCEのショートカットを作成してクライアントマシン(Win2000)のスタートアップフォルダに移動しておきます。(DiCEのプログラム本体は標準ではC:¥Program Files¥Sarad¥DiCEの中にあります)そうすると、クライアントを起動するとDiCEも起動し、クライアントが立ち上がっている間はルーターに割り当てられるグローバルIPアドレスに変化がないかを常に監視して、変化があれば自動的にホスト名と現在のIPアドレスの関連付けを更新して、IPアドレスがあたかも固定しているかのような環境を作ってくれます。
ダイナミックDNSサービスを利用する場合の注意点として(無料で使わせてもらっているので)あまり頻繁にアドレス更新をしないこと。これを一斉にやられるとレジストラのサーバーに負荷がかかります。やり過ぎると警告を受けたり、最悪の場合はアカウントを取り消されます。
自宅サーバー構築はこれで完了です。
この後はインターネットに公開するコンテンツ(ブログ)を作成していきます。
【 続 く 】
投稿者 messiah : 00:00 | コメント (0) | トラックバック
[10] FTPクライアントソフトのインストール。あと少し...
FTPサーバーソフトの次はFTPクライアントソフトをインストールします。FTPクライアントソフトをインターネットからダウンロードします。Sota's Web Pageにアクセスして左側のFFFTPをクリックして最新版のDownload ffftp-x.xx.exeをクリックしてダウンロードします。(x.xx部分はバージョンナンバー)
FTPクライアントソフトは基本的にはサーバーとは別のマシン(私の場合はWin2000)にインストールします。(もちろん、サーバーにインストールしてテスト用に使うのは問題ありません)
但し、繰り返しますがFTPサーバーとFTPクライアントの間でファイル転送を行うためには、[5]項で説明したルーター設定をFTPについても行っておく必要があります。
FTPクライアントソフトFFFTPのインストールは次の通りです。この操作は基本的にはサーバー以外のマシンで行います。
(1) ffftp-x.xx.exeをダブルクリック⇒インストール画面が表示されるので[次へ]⇒ソフト説明画面で[次へ]
(2) インストール先フォルダ指定画面で[次へ]⇒ffftpフォルダ作成確認画面で[はい]⇒インストール実行画面で[次へ]⇒
インストール実行
(3) メイルアドレス入力指示画面でメイルアドレスを入力⇒OK⇒FFFTPのホスト一覧画面
(4) [新規ホスト]をクリックして[基本]タブで下図のように設定⇒OK
・ ホストの設定名
適当な名前を入力(※ FTPサーバーとの接続操作でこの設定名を一覧から選択する)
・ ホスト名(アドレス)
ホスト名(http://xxxx.xxxx/のxxxx.xxxx部分)またはIPアドレス
※ この時点でホスト名が決まっていない場合はIPアドレス
FTPサーバーにFTPサーバー自身からテスト的に接続してみる場合は127.0.0.1と入力
・ ユーザー名
[9]項のFTPサーバーソフトの設定で、FTPサーバーにログインするために設定したユーザー名
・ パスワード
同じくFTPサーバーにログインするために設定したパスワード

(5) ホスト一覧画面を閉じる⇒FFFTPを終了
続いて、FFFTPを起動してFTPサーバー(WinMe)とのファイル転送のテストを行います。その前にFTPサーバー(WinMe)のFTPサーバーソフトを起動しておきます。以下はクライアント側(Win2000)での操作です。(但し、サーバー自身でクライアントソフトを起動してテスト接続しても構いません)
(a) FFFTPを起動
(b) ホスト一覧画面でホストの設定名(例ではhome)を選択⇒[接続]をクリック
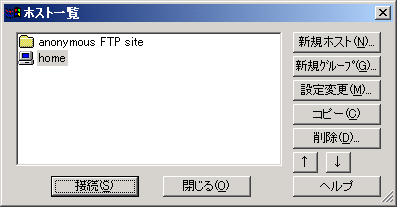
(c) FFFTP操作画面の下に「ファイル一覧の取得は正常終了しました」と表示されればOK
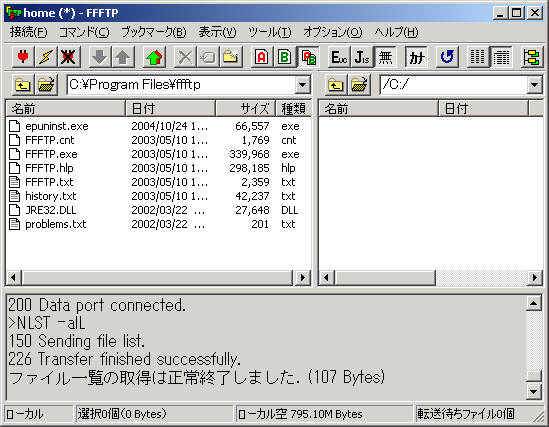
(d) FFFTP操作画面の右側の枠(赤枠)に適当な(軽い)ファイルを1つドラッグ&ドロップ。次のように表示されたら接続は
OK。
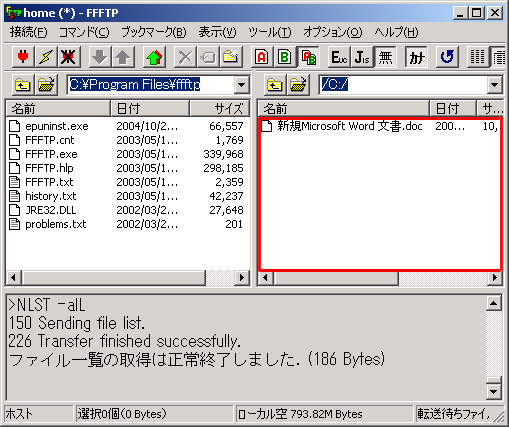
以上でFTPクライアントソフトのインストールと設定は完了です。
【 続 く 】
投稿者 messiah : 00:00 | コメント (0) | トラックバック
[9] FTPサーバーを作っておきます。後々のために
WWWサーバーと合わせてFTPサーバーを構築しておけば(自宅サーバーでの利用頻度は低いのですが)それ以外の用途で利用価値があります。(それ以外と言いましたが、実はその方が圧倒的多数でしょう。例えば、レンタルサーバーを使っていて、ブログやHPのデータをサーバーにアップロードするためにはFTPクライアントソフトが必須です)
ところでFTPとは何か?ということですが、ファイルの転送を要求するクライアントと、そのクライアントからの要求に基づいてファイルの転送を行うサーバーの二人三脚で動く仕組み(および通信規約)のことです。これをカラオケボックスに例えるならば、演歌を歌いにきたお客さんがクライアントで、カラオケがサーバーです。お客さんが曲をリクエストしないとカラオケからは音は出ず、目的の絵も出ません。ところがお客さんがリモコンのボタンをある決まった手順で操作して曲をリクエストすると、カラオケはDVDを選択して目的の曲を画面とスピーカーから出してくれます。このリクエストを待つ側とリクエストする側の関係がFTPです。(技術的にはこちらで分かりやすく説明しています)
FTPにはサ-バーとクライアントがあると説明しましたが、FTPサーバーソフトとしてTiny FTP Daemon(ダエモンではなくデーモンと発音します)を、FTPクライアントソフトとしてFFFTPを使います。(どちらもフリーソフトです)
先ずはFTPサーバーソフトをインターネットからダウンロードします。Tiny FTP Daemonのページにアクセスして左フレームの長いダウンロード!をクリックし、右フレームの下の方にあるVerx.xxx(フルセット)をクリックしてください。(x.xxx部分はバージョンナンバー)
(※ Tiny FTP DaemonのHPは一見、「これを作った人は何者か?」と思わせますが中味は大違い。非常に真摯なサイトですので腰を引かないでください)
FTPサーバーソフトは既にWWWサーバーとして構築したノートPC(WinMe)にインストールします。WinMeのパソコンはWWWサーバーとFTPサーバーを兼ねたサーバーとなります。しかしそのためには、[5]項のルーター設定でWWWサーバーだけでなくFTPサーバーの対応表の定義が必要になります。未だの場合は[5]項を参照してFTPサーバーのルーター設定を済ませてください。(本項の終わりにヒント記載)
Tiny FTP Daemonのインストールは次の通りです。
(1) ダウンロードしたftpdxxx.exe(自己解凍形式)をダブルクリック
(2) テンポラリファイル展開用ディレクトリの画面でそのまま[OK]⇒セットアップが開始される
(3) ようこその画面で[次へ]⇒製品ライセンス契約の画面で[はい]⇒READ ME情報の画面で[次へ]
(4) インストール先の選択の画面で[次へ]⇒セットアップ方法の画面で[標準]を選択して[次へ]
(5) プログラムフォルダの選択の画面で[次へ]⇒インストール実行⇒セットアップの完了の画面で[終了]
インストールは以上です。続いてFTPサーバーソフトを起動します。
(a) Windowsスタートボタン⇒プログラム⇒Tiny FTP Daemon⇒FTPdの起動
※ デスクトップアイコン(FTPdの起動)をダブルクリックしてもよい。
(b) 始めて起動した時は「Converting to New Data」というメッセージが出る⇒OK
(c) Tiny FTP Daemonの操作画面が表示される。
この後、Tiny FTP Daemonの操作画面の[設定]メニュー⇒システム設定を選択して基本設定を行いますが、ブログの設置に直接関係のある設定項目はない(というか、全て初期値のままでいい)ので本項では省略します。
次に、ユーザーアカウントを発行します。これはFTPを使ってファイル転送をする権利をユーザーに与えるものです。一般のFTPではアカウントを持たないと使用できないのです。(※ それがいらないFTPもあります)
手順は次の通りです。
(1) Tiny FTP Daemonの操作画面で[設定]メニュー⇒ユーザー設定⇒Account Editor画面⇒新規作成⇒
ユーザー編集画面
(2) ユーザー編集画面の[名前]タブ
・ ユーザー名
FTPサーバーにログインする時の名前(適当に入力)
・ その右横の[有効]にチェック
・ パスワード
パスワードを入力
・ パスワードの種別
[パスワードを使用]を選択
・ ホームディレクトリ
[参照]をクリックしてC:¥WWW¥public_html¥に設定(予めこのフォルダを作成しておく)
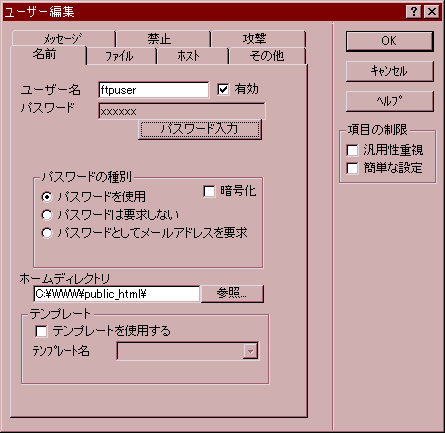
(3) ユーザー編集画面の[ファイル]タブ
・ 基本的な設定
[ホームディレクトリとその下位のみ許可]を選択
[ホームをルートに見せかける]にチェック
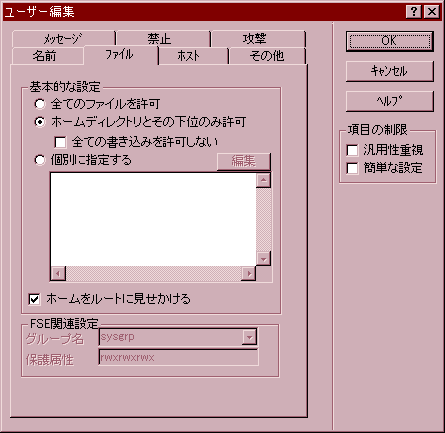
(4) OKをクリック⇒Account Editor画面を閉じる
以上でFTPサーバーソフトのインストールと設定は完了です。
(ヒント)
FTPサーバーのルーター設定(NEC Aterm DR304の例)
・ポートマッピング設定
変換対象プロトコルにTCP、変換対象ポートにftp、宛先アドレスにサーバーに割り当てたIPアドレス([4]項で設定した)を
設定する。
・パケットフィルタ設定
フィルタ種別に通過、送信元IPアドレスに*、宛先IPアドレスにサーバーに割り当てたIPアドレス([4]項で設定した)、
プロトコル種別にTCP、送信元ポートに*、宛先ポートにftp、方向に両方向を設定する。
【 続 く 】
投稿者 messiah : 00:00 | コメント (0) | トラックバック
[8] サーバー完成早々、海外からアタックを受ける
WWWサーバーが完成してから暫くして、前々から使っていたインターネットセキュリティソフトが高危険度の攻撃を受けたと知らせてきました。この日は中国から3件、韓国から1件の攻撃があり、インターネットセキュリティソフトのファイアウォール機能がその攻撃を全てブロックしてくれました。それにしてもセキュリティソフト入れといて良かったあぁ...
Heaven help me!
ファイアウォールはサーバーには最低限必要ですので購入しておきましょう。(フリーソフトもあります)
先を期待した方には気の毒ですがセキュリティソフトの話はこれでお終い。ブログの設置までに説明することが他に沢山あります。済みませんがお先に行かせてもらいます!(というか、ファイアウォールは詳しく知りませんねん。これが正体)
ファイアウォールについてはアットマーク・アイティのこのページを見て参考にしてください。
【 続 く 】
投稿者 messiah : 00:00 | コメント (0) | トラックバック
[7] WWWサーバーソフトの設定でついにサーバーが完成!
WWWサーバーソフトAN HTTPDのインストール完了後、AN HTTPDの設定を行います。ここではブログの設置のために最小限必要な部分を説明します。
次の手順でAN HTTPDの設定を行います。
(1) AN HTTPDを起動
httpd.exeをダブルクリック⇒小さなウィンドウが暫く表示されて消える⇒タスクトレイにhttpd.exeのアイコンが表示
される。
(2) オプションの設定
タスクトレイのhttpd.exeのアイコンを右クリック⇒オプション一般⇒[一般]タブを選択
(最小限必要な設定)
・ ドキュメントルート
下図の例はCドライブのWWWディレクトリの中にpublic_htmlというディレクトリがあって、そのディレクトリを
インターネット(または外部のコンピュータ)から閲覧した時のルートディレクトリ(一番根元の階層)に見せかけて
いる。(セキュリティのため)
※ 後述するが、このディレクトリの中にさらに別のディレクトリを作成してブログ関連のプログラムやデータを格納する
ことになる。
・ ポート
80になっていることを確認
※ WWWサーバーで使用するhttpプロトコルはTCPプロトコルのポート80番と一般的に決められている。
・ リモートホストを取得
取得しない
※ アクセスしてきた相手のIPアドレスをホスト名(後述)で記録する機能。処理時間がかかるので今回は取得
しない。
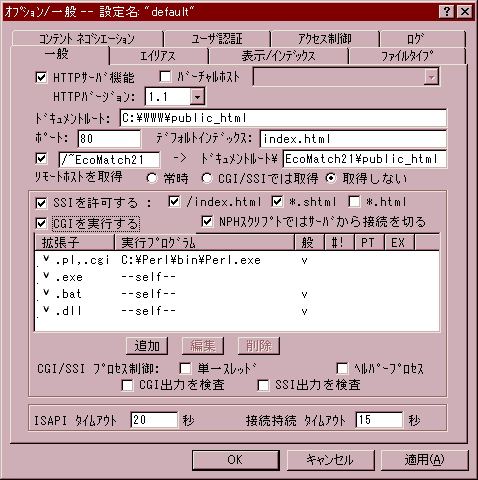
(3) その他のタブは基本的に初期値のままで構わない。設定が終わったらOKをクリック。
以上でWWWサーバーを構築する全ての作業が完了しました。単なるパソコンがサーバーに変身した瞬間です。
この後、C:¥WWW¥public_htmlフォルダにページデータ(HTML言語で記述されたファイル)を格納しておき、外部のコンピュータからhttp://xxxx.xxxx/そのページデータのファイル名をブラウザから入力すればアクセスできるようになります。
但し、まだxxxx.xxxxの部分(ホスト名)が決まっていませんので外部のコンピュータからアクセスする場合はホスト名の代わりに現在ルーターに割り当てられているグローバルIPアドレスを入力します。しかし、接続する度に変化するグローバルIPアドレスを毎回調べて閲覧してくれる人たちにお知らせする、これはかなり面倒な話です。そこでやっぱりホスト名を取得する必要がでてきます。(これについては後の項で説明します)
テスト的にページ表示を確認する時は、サーバー自身のブラウザでhttp://127.0.0.1/ページデータのファイル名(※)と入力するとそのページにアクセスできます。また、サーバーとLAN接続されたパソコン(例えば私のメインマシンであるWin2000)からhttp://192.168.0.98/ページデータのファイル名とプライベートIPアドレスを入力しても同様にアクセスできます。
※ 127.0.0.1というIPアドレスは自分自身を意味する特殊なアドレスです。
【 続 く 】
投稿者 messiah : 00:00 | コメント (0) | トラックバック
[6] WWWサーバーソフトのインストールでパソコンがサーバーに変身!
自宅サーバーの構築からブログの設置に至るまでの作業工程を説明していますが、これらの作業ではフリーソフトをダウンロードして解凍したり、ファイルをテキストエディタで編集したりする作業が発生します。そこで今後のために、ファイル解凍ソフトとテキストエディタをインターネットからダウンロードしてインストールしておきます。私は圧縮・解凍ソフトとして+Lhacaを、テキストエディタとしてTeraPadをインストールしました。(どちらもフリーソフトです)
これらのソフトの使用方法は各サイトの案内などを参照してください。
+Lhaca、TeraPadは両ソフトともにデスクトップにショーカットを作成しておいて、圧縮ファイルやテキストファイルをそのショーカットにドラッグ&ドロップして解凍したり開いたりできるので大変便利です。
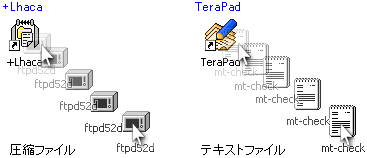
それが終わったらいよいよ、WWWサーバーソフトをルーターに接続したパソコンにインストールしてWWWサーバーとしての最後の仕上げを行います。
無料で使えるWWWサーバーソフトとしてはApache、AN HTTPDなどがあります。参考書(全部フリーソフトで作る 自宅サーバー for Windows)に添付のCD-ROMにAN HTTPDが収録されていましたが、最新版をインターネットからダウンロードしてインストールすることにしました。AN HTTP Server Home Pageにアクセスしてhttpdxxxx.zip(解凍ソフト必要)かまたはhttpdxxxx.exe(自己解凍形式)をダウンロードします。
(xxxxの部分はバージョンナンバー)
WWWサーバーソフト(AN HTTPD)のインストールは次のように行います。
(1) プログラムを格納する適当なディレクトリを作成
例:Cドライブの直ぐ下にWWWというディレクトリを作る場合
マイコンピュータを開く⇒ローカルディスクC:を開く⇒ローカルディスクC:のウィンドウで[ファイル]メニュー⇒
新規作成⇒フォルダ⇒フォルダができる⇒フォルダ名[新しいフォルダ]を[WWW]に変更
(2) ダウンロ-ドしたAN HTTPDを解凍
ダウンロードしたファイルを解凍⇒httpdxxxxというフォルダができる⇒
そのフォルダ内のhttpd.exeほか全てのファイル、フォルダをWWWフォルダの中に移動
![]() 以上でWWWサーバーソフトのインストールは完了しました。
以上でWWWサーバーソフトのインストールは完了しました。
httpd.exeがプログラム本体です。これをダブルクリックすればWWWサーバーソフトが起動します。しかし、このサーバーは当面、常時立ち上げておくわけではありません。(夜になればシステムを終了します)従って次回システムを立ち上げた時に自動的にhttpd.exeが起動するようにしておくと便利です。そこで、httpd.exeのショートカットをスタートアップフォルダに格納しておきます。
手順は次の通りです。
(a) httpd.exeのショートカットを作成
httpd.exeを右クリックして別の場所でドラッグ⇒ショートカットをここに作成⇒ショートカットができる
(b) Windowsスタートボタンを右クリック⇒開く⇒プログラムを開く⇒スタートアップを開く⇒この中にhttpd.exeの
ショートカットを移動
(c) 開いているウィンドウを閉じる
続いてWWWサーバーソフトの設定を行います。
【 続 く 】
投稿者 messiah : 00:00 | コメント (0) | トラックバック
[5] 自宅サーバー構築、最大の山場!ルーター設定
ネットワーク設定の次はルーター設定です。ルーターに接続されたパソコンをサーバーとして機能させるためには、そのルーターに特別な設定をする必要があります。その設定をしていないルーターに接続されたパソコンはインターネットにアクセスできるだけの単なるパソコンに過ぎません。コンピュータ(パソコン)はインターネット(または外部のコンピュータ)からアクセスを受けて始めてサーバーと呼べるのです。それでは何故、一般のパソコンはインターネットにアクセスはできても、逆にインターネット(または外部のコンピュータ)からアクセスされることはないのでしょうか?自宅サーバーの場合、その鍵はルーターが握っています。
一般のパソコンがルーター経由でインターネットにアクセスする場合を考えてみましょう。この時ルーターは、アクセスしたパソコン⇒ルーター⇒アクセスされたサーバーのそれぞれのIPアドレスとポート番号(※)がどのように対応しているかという情報(対応表)を記憶しています。これはデータが返ってくる逆方向(アクセスされたサーバー⇒ルーター⇒アクセスしたパソコン)の経路を確保しアクセスするポート(データの出入り口)を確定するためです。

しかし、この対応表はパソコンからサーバーにアクセスした時のみにしか作成されません。その逆方向のサーバー(または外部のコンピュータ)からパソコンにアクセスする場合には対応表がないのでアクセスできないのです。これが、一般のパソコンがインターネット(外部のコンピュータ)からアクセスされることがない理由です。
ところが、逆方向のアクセスに必要なIPアドレスやポート番号の対応表を作成して予めルーターに定義しておけば、外部のコンピュータからパソコンへのアクセスが可能になります。ルーター設定とは、単なるパソコンをサーバーに変身させるための基礎作りなのです。(この後にパソコンにWWWサーバーソフトをインストールすると、パソコンがWWWサーバーへと変身します)
※ ポート番号とは、データの出入り口を通信規約(プロトコル)別に識別するための番号
(例:WWWサーバーで使うhttpプロトコルはTCPのポート80番)
参考書(全部フリーソフトで作る 自宅サーバー for Windows)にはルーターの機種別の設定方法が記載されています。私の持っているルーターの機種は載っていなかったのですが比較的近いのがあったのでそれを参考にしながら設定を行いました。機種によってかなり操作が違うので参考書に記載がない場合は、インターネットやマニュアル等での調査が必要になってきます。少し苦労するかも知れませんが、この山場を乗り越えればゴールはもう直ぐそこ!ネバーギブアップです。
私の持っているルーター(NEC Aterm DR304)での設定を紹介します。この操作はルーターに接続されているパソコンならばどれでも可能です。
(1) ブラウザ(Internet Explorerなど)からルーターに直接アクセス
(アクセス方法はルーターを設置した時に読んだ説明書に記載されているはず。機種によって操作方法は異なる)
(2) 接続が勝手に切られないように設定
自動切断を使用しない設定にする。
(私のルーターは初期設定で勝手に切られないようになっていたので確認しただけ)

(3) ポートマッピング設定
変換対象プロトコルにTCP、変換対象ポートにwww、宛先アドレスにサーバーに割り当てたIPアドレス([4]項で
設定した)を設定する。
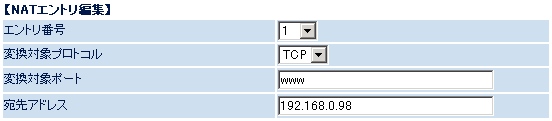
一番上の行の設定に注目(2行目以下は他のサーバーの設定)
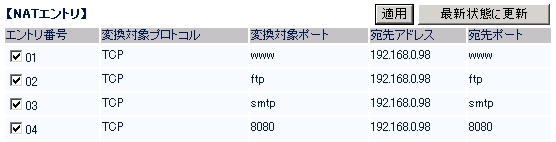
(4) パケットフィルタ設定
フィルタ種別に通過、送信元IPアドレスに*、宛先IPアドレスにサーバーに割り当てたIPアドレス([4]項で設定した)、
プロトコル種別にTCP、送信元ポートに*、宛先ポートにwww、方向に両方向を設定する。
このルーターの場合、*記号はインターネットに接続する度に毎回変化するプロバイダーから割り当てられる
グローバルIPアドレスの代用となる。*を入力しておけばルーターが自動的に現在のグローバルIPアドレスを代入して
処理してくれる。(機種によって指定方法は異なる)
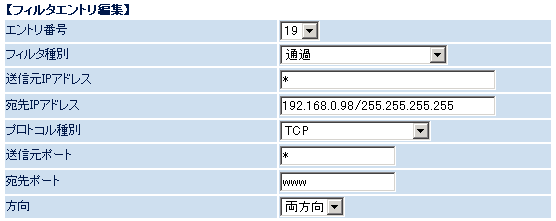
一番上の行の設定に注目(2行目以下は他のサーバーの設定)
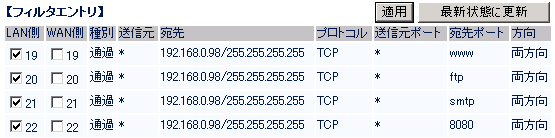
市販またはレンタルされているほとんどのルーターは上記のような、逆方向のアクセスに必要なIPアドレス、ポート番号の対応表を作成して予めルーターに定義する機能を持っています。(この対応表をNATテーブル、対応表を定義することを静的NATといいます)
但し、一般的にルーターは自宅サーバー構築といった用途は想定していないので操作方法が公開されていない場合が多いと思われます。その場合は参考書が頼りです。多少の試行錯誤が必要になる場合もあるでしょう。
以上でルーター設定は完了です。
【 続 く 】
投稿者 messiah : 00:00 | コメント (0) | トラックバック
[4] 自宅サーバーの構築開始!先ずはネットワークの設定
あまり使っていないノートPC(WindowsMe)を自宅サーバーにすることに決めました。最初にやることはこのサーバーのネットワーク設定です。インターネット(または外部のコンピュータ)と自宅サーバー間のデータ送受信を中継するのがルーターです。この両者でデータ送受信が行われる時にルーターは、インターネット側で使用するIPアドレス※(グローバルIPアドレス)と自宅サーバー側で使用するIPアドレス(プライベートIPアドレス)を巧みに変換しています。この変換の時に、自宅サーバーの住所(IPアドレス)が毎回変化してはインターネット側(外部)からアクセスしてもらうことができません。しかし、通常のパソコンのネットワーク設定の初期値は毎回IPアドレスが変化する設定になっています。そこで、自宅サーバーのプライベートIPアドレスを固有の値に設定してインターネット側(外部)からのアクセス受け入れを可能にしておきます。
※ IPアドレスは、インターネットでコンピュータやネットワーク機器を特定するための住所(数字で表記)です。
ネットワーク設定は次のように行います。(この操作は必ずサーバーにするマシンで行います。以下、WinMeの場合で説明)
(1) Windowsスタートボタン⇒ファイル名を指定して実行⇒winipcfgと入力⇒OK
(2) Ethernet アダプタ情報の一番上のメニューから使用しているネットワークカードを選択
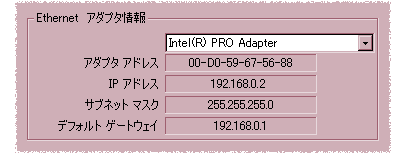
(3) 表示されたIPアドレス、サブネットマスク、デフォルトゲートウェイ(=ルーターのIPアドレス)を参考にして、サーバーに
設定するIPアドレスを決める。この時、デフォルトゲートウェイのIPアドレスと重ならないように注意する。
例)IPアドレス 192.168.0.3/サブネットマスク 255.255.255.0/デフォルトゲートウェイ 192.168.0.1ならば
192.168.0.2~192.168.0.254の間で決める。
例)IPアドレス 192.168.0.3/サブネットマスク 255.255.255.0/デフォルトゲートウェイ 192.168.0.2ならば
192.168.0.1または192.168.0.3~192.168.0.254の間で決める。
(4) Windowsスタートボタン⇒設定⇒コントローパネル⇒ネットワーク
(5) [ネットワークの設定]タブ⇒[現在のネットワークコンポーネント]の中から[TCP/IP -> 使用ネットワークカード名]を
選択⇒プロパティ

(6) [IPアドレス]タブ⇒[IPアドレスを指定]を選択⇒(決めておいた)IPアドレス、サブネットマスクを入力
(下の例では192.168.0.98)
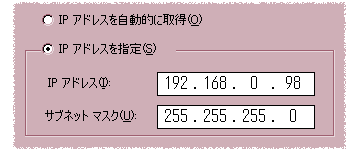
(7) [ゲートウェイ]タブ⇒[新しいゲートウェイ]にルーターのIPアドレス(=デフォルトゲートウェイのIPアドレス)を入力⇒
追加
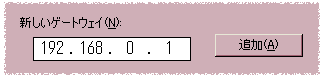
(8) [DNS設定]タブ⇒[DNSを使う]を選択⇒[ホスト]にサーバーのホスト名を入力※⇒[ドメイン]にプロバイダーの
ドメイン名を入力⇒[DNSサーバーの検索順]にルーターのIPアドレスを入力⇒OK⇒OK⇒Windows再起動
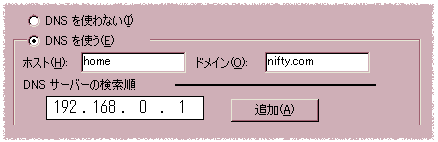
※ ホスト名が決まっていない場合は適当な名前を入力
以上でネットワーク設定は完了です。
参考書には、サーバーマシンはファイル共有の機能を停止して外部からアクセスする手段をなくしてしまうことを推奨しています。私の場合はクライアント(Win2000)からサーバー(WinMe)経由でのプリンタ出力ができなくなる、2台のPC間でのデータ送受信ができなくなる、という理由で今のところファイル共有は停止させていません。今は、パスワードを設定した専用フォルダをサーバー側に作成して2台のPC間でデータのやりとりを行っています。尚、サーバー以外の用途を持たない専用機としてサーバーを構築するのならばファイル共有機能を停止しておくのが最も安全です。
その場合の手順を説明します。
(a) Windowsスタートボタン⇒設定⇒コントローパネル⇒ネットワーク
(b) [ネットワークの設定]タブ⇒ファイルとプリンタの共有⇒下記の2つのチェックを外す⇒OK

(c) [ネットワークの設定]タブ⇒[現在のネットワークコンポーネント]の中から[TCP/IP -> 使用ネットワークカード名]を
選択⇒プロパティ⇒[バインド]タブ⇒下記の2つのチェックを外す⇒OK
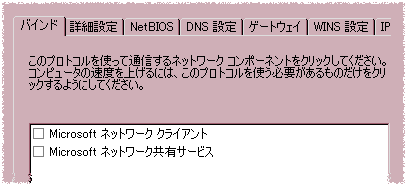
(d) [NetBIOS]タブ⇒[バインドするドライバーが選択されていません。選択しますか?]のメッセージ⇒[いいえ]
(e) [NetBIOS]タブで[TCP/IP上で、NetBIOSを使用可能にする]のチェックを外す⇒OK
(チェックを外せない状態ならそのままでよい)
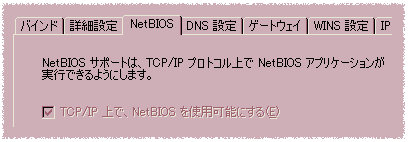
(f) [ネットワークの設定]タブ⇒OK⇒Windows再起動
以上です。
【 続 く 】
投稿者 messiah : 00:00 | コメント (0) | トラックバック
[3] 自宅サーバーの参考書をひたすら読む日々が続く
前項で紹介した参考書(全部フリーソフトで作る 自宅サーバー for Windows)を、買ってきた日から3日間ぶっ通しで読み続けました。この参考書はネットワークなどの最低限必要な知識について説明していますが、同時に自宅サーバーをステップ・バイ・ステップで作り上げていく手順が詳しく解説されています。
この参考書の目次を紹介します。
- 自宅サーバーの予備知識
- インターネットのしくみ
- 常時接続サービスの選び方
- セットアップ -TA、モデム編-
- セットアップ -ルーター編-
- WWWサーバーの構築
- FTPサーバーの構築
- 自分専用のURLを取得しよう
- メールサーバーの構築
- CGIを動かそう
- 自宅でライブ中継
- セキュリティの設定
下図は、私の持っているパソコンとLAN(ローカルエリアネットワーク)の環境です。メインに使っているノートPC(Windows2000)が1台、それと、あまり使っていないノートPC(WindowsMe)が1台。この2台のパソコンはハブに接続され、ハブからルータータイプADSLモデムに接続されています。WinMeのPCにはプリンタが接続されています。通常はメインのノートPCを使用してワープロのドキュメントなどを作成してLANを経由してプリンタに出力しています。
このあまり使っていないノートPC(WinMe)を今回の犠牲...いや、自宅サーバーのターゲットマシンと決めました。もう1台のノートPC(Win2000)は各種入力操作を行うクライアントマシンになります。

【 続 く 】
投稿者 messiah : 00:00 | コメント (0) | トラックバック
[2] 費用ゼロ!自宅サーバーでブログ公開にチャレンジ
お金をかけずに自宅サーバーを構築し、Movable Typeをインストールしてブログを公開するという目標を立てましたが、どこから手を付ければいいのか全く分かりません。インターネットでそれらしい情報がないかを検索しましたが、私のようなド・ド・ド素人向けの情報はなくて困っていました。ところが、あるサイトを見ていて1つのヒントに出会いました。
そのサイトにはこのように書かれていました。
Windowsの方は、参考書として「全部フリーソフトで作る 自宅サーバー for Windows」を推奨します。
初期費用だと割り切ってこの本を買って読んだ方が時間の節約になります。
これは"自宅サーバー"でGoogle検索するとトップ表示される「鷹の巣」の自宅サーバーのこのページにある言葉です。これを見た途端に私(出たとこ勝負師)は、手っ取り早く済まそうという浅い了見を捨てることにして書店へ直行したのでした。
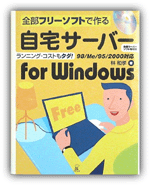 向かったのは駅前にある大型のパソコン・家電ショップ。店員さんに(この人、自宅サーバーって知っているかなあ。多分いきなり単語を出しても面食らうだろうなあ。でも、一応聞いてみるか)という先入観を持って「自宅サーバーとかの関係の本って置いてますか?」と聞くと、たちどころに「こちらです」と言って案内されました。そこにはサーバー関連の書籍がズラリと並んでいました。自宅サーバーも広義ではサーバー。サーバーは確立された書籍のジャンルでした。(知らぬは我身ばかりなり...)
向かったのは駅前にある大型のパソコン・家電ショップ。店員さんに(この人、自宅サーバーって知っているかなあ。多分いきなり単語を出しても面食らうだろうなあ。でも、一応聞いてみるか)という先入観を持って「自宅サーバーとかの関係の本って置いてますか?」と聞くと、たちどころに「こちらです」と言って案内されました。そこにはサーバー関連の書籍がズラリと並んでいました。自宅サーバーも広義ではサーバー。サーバーは確立された書籍のジャンルでした。(知らぬは我身ばかりなり...)
さて、偶然手にした一冊の本をパラパラと見て「これは読みやすそうだ」と思って題名を見ると、なんと鷹の巣」の自宅サーバーで紹介していた本ではあーりませんか。ここで会ったが百年目(?)...ということで、迷わずその本を購入しました。
写真がその本です。(全部フリーソフトで作る 自宅サーバー for Windows 林 和孝著 定価2,079円 [税込])
費用ゼロでやる、と宣言しながら初っ端から2,079円を出費することになりました。
しかし、この本は買って後悔はしませんでした。初心者にも分かりやすく自宅サーバー構築方法が解説されています。
【 続 く 】
投稿者 messiah : 00:00 | コメント (0) | トラックバック
[1] ウェブログとかブログとか?最近よく耳にしますが...
最近インターネットでWeblog(ウェブログ)、Blog(ブログ)という訳のわからない単語をやたら目にするようになり、ちょっと好奇心の虫が騒ぎ始めていました。そんな矢先に大阪産業創造館のHPで「Blog基礎講座」開催のお知らせがあったので、出たとこ勝負で申し込んで受講してきました。
この「Blog基礎講座」は大阪南港ATCのソフト産業プラザiMedioで定期的に開催されています。講座のカリキュラムを簡単に紹介します。
- Blogを始める前に
- Movable Typeについて
- Movable Typeのインストールと設定
- 新しいウェブログを作る
- カテゴリーに分ける
- エントリーを登録する
- エントリーを編集する
- コメント
- トラックバック
- テンプレートを使ってレイアウトを変更する
- スタイルシートを使ってデザインを変更する
ところが、そう簡単にはいかない。話を色々聞いているとブログを作成するにはどうやらサーバーというものが必要だと分かったのです。
サーバーって...何をするものでしょう?
(少し本を読んだ後でわかったのですが)要するにブログのプログラムやデータを記憶しておく場所のことです。サーバーはインターネットに公開されて世界中のどこからでもアクセスできるコンピュータのことです。(厳密にはWWWサーバーといいます。他にも用途によって様々なサーバーがあります)
ブログのプログラムやデータはサーバーの記憶装置の中にないといけません。これがもし、自分のパソコンにデータやらが置いてあって世界中の人がアクセスしてきたら.....考えただけで大変こわい話です。だから、自分のパソコンとは別の場所にある、特殊な機能を持ったコンピュータが、自分のパソコンの代わりに外部からのアクセスを受けてくれる、それがサーバーだと考えればいいのです。
そのサーバーですが、具体的には契約しているプロバイダーや専門業者が提供してくれるコンピュータを意味します。(実際にはコンピュータの記憶領域のそのまた一部を使わせてもらう)前者は一定の容量までは無料で使える場合が多いようです。後者はもちろんビジネスでやっていますので有料です。どちらの場合でも多くの人たちがサーバーを共有することになるので使用上の制約がいろいろあります。
ブログにしてもHPにしても本格的に運営していくならば上記の方法になります。が、...もし自宅のパソコンにこの特殊な機能を持たせて自分でサーバーを作るとどうなるか。レンタル料などはかからないので無料なのは言うまでもなく、使用上の制約が全くない好き勝手放題のサーバーができるのです。但し、この方法は一般の人が本格的にブログを運営していくのには向いていません。サーバーの耐久性、安定性、セキュリティ、メンテナンスの問題があるからです。(24時間・365日、自宅で安全かつ安定して動かし続ける自信があれば話は別です)
しかしです。にもかかわらずです。無料とかタダとかサービスとかに弱い私は費用をかけずに自宅サーバーでブログを公開しよう!と決めました。
これから紹介するのは、初心者の私が自宅サーバーを構築して、Movable Typeをインストールして、ブログ(貴方が今見ている)をインターネットに公開するまでの記録です。初心者が書いたものなので内容は超初心者向けとなっています。(専門用語は極力避けています)費用をかけず自宅サーバーやブログを出来るだけ自分の力で作りたいが経験がなくてどこからアプローチすればいいか分からない方には多少の参考(励み?)にはなると思います。
ご注意ください
(1) 実行結果は自己責任で
この「ブログ奮戦記」に掲載された内容はあくまでも個人の作業記録です。この通りに同じことを実行しても同一環境、同一条件で行わない限り同じ結果が得られないと考えられます。しかし一方で、環境や条件が異なっても同じ結果が得られる可能性も否定できません。もし、この「ブログ奮戦記」を見てその通りにトレースするのは結構ですが、その実行結果については自己責任でお願いします。
(2) ご質問・ご指摘はこのブログのコメントへ
この「ブログ奮戦記」は[1]項から[27]項まであります。その中で、ソフトをダウンロードしたり参考にしたウェブサイト、書籍がいくつか登場してきます。そこでお願いですが、もし「ブログ奮戦記」を読んで疑問が生じた場合に、登場しているこれらのサイト、書籍に直接の質問は決してしないでください。ご質問・ご指摘は私のこのブログにお願いします。(但し、高度な技術的質問に対しては直ぐにギブアップすることを宣言しておきます!)
【 続 く 】
投稿者 messiah : 00:00 | コメント (0) | トラックバック
2004年11月29日
[13] 自作パソコンの完成!
| No. | 写 真 | 説 明 | No. | 写 真 | 説 明 |
|---|---|---|---|---|---|
| 121 |  |
ベアボーンキットに付属しているドライバーソフトの入ったディスクをDVDドライブにセットする。 | 122 | 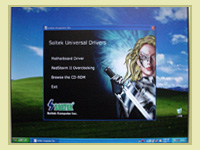 |
[Motherboard Driver]をクリック。(インストール手順はメーカーによって様々。以下はSoltek Computerの例) |
| 123 |  |
一番上の[Intel Chipset Software Installation Utility]をクリック。 | 124 |  |
セットアップウィザードが表示されるので指示に従ってインストールする。 |
| 125 |  |
続いて、「Graphics Driver」、「Audio Driver」、「LAN Driver」などを順にインストールしていく。 | 126 |  |
DVDドライブ用ライティングソフトをインストールする。(こちらはDVDドライブに付属している) |
| 127 |  |
Windowsの正常動作を確認した時点で、使用しなかった筐体内のケーブル、コード類を結束バンドで縛る。ファンに当らないように注意。 | 128 |  |
反対側のケーブル、コード類も結束バンドで縛る。 |
| 129 |  |
筐体に外側のカバーを取り付けてネジで締める。 また、筺体にプロダクトキーが印刷されたシールを貼る。 |
130 |  |
以後、Windowsを起動する度に「ライセンス認証」をするように指示してくる。安定動作を確認後、インターネットに接続して行なう。 |
以上で自作パソコン(ベアボーンキット)は完成です。後はプリンタ、スキャナー、タブレットなどの周辺装置を接続します。
一般の、タワー型の自作パソコンマニアにとってベアボーンキットは製作が容易すぎて面白みを欠くことでしょう。確かにパーツの全てを自分で揃えて製作する自作パソコンとベアボーンキットとは難易度に大きな差があります。
ベアボーンの場合はケースにマザーボード、電源装置が既にビルトインされているし、マザーボードに接続するコネクタの多くが既に接続済みになっています。つまり、初心者が初めての自作パソコン製作で一番苦労する部分が予め完成しているのです。だから、とにかく組み立てれば動く。
そんなベアボーンキットの良さは何かというと、誰にでも(本当に初めての人でも)短時間で製作できてしまう簡易さ、それでいて自作パソコンであることの満足感が得られること、それにパソコンのハード知識が少しアップすること、というメリットがあります。自作パソコンには挑戦したいけれども知識や技術がない(あるいは自信がない)という入門者には最適ではないかと思います。
ここに登場したベアボーンキットのスペックと費用を参考までに記しておきます。
| (1)ベアボーンキット SOLTEK EQ3401A チップセットi865G 34,580円 (2)CPU Intel CeleronD 2.8GHz FSB533MHz 10,080円 (3)メモリ 512MB DDR400 CL2.5 6,680円 (4)ハードディスク 日立80GB(流体軸受け) 5,680円 (5)DVDスーパーマルチドライブ 7,780円 (6)Windows XP Home Edition 13,800円 (7)液晶モニタ 三菱15インチ 24,800円 (8)キーボード テンキー付き 1,980円 |
投稿者 messiah : 00:00 | コメント (2) | トラックバック
[12] Windowsのインストール完了
| No. | 写 真 | 説 明 | No. | 写 真 | 説 明 |
|---|---|---|---|---|---|
| 111 |  |
「コンピュータを保護してください」画面が表示される。[自動更新を有効にし、...]を選択して[次へ]をクリック。 | 112 | 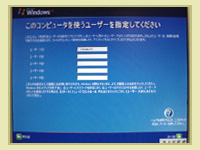 |
「コンピュータを使うユーザーを指定してください」画面が表示される。ユーザー名を1つ以上入力して[次へ]をクリック。 |
| 113 | 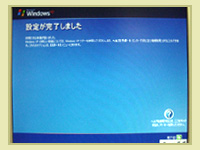 |
「設定が完了しました」と表示されるので[完了]をクリック。 | 114 |  |
「ようこそ」と表示される。 |
| 115 |  |
Windows XPのデスクトップが表示される。 | 116 | 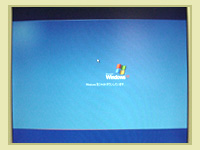 |
ここで一旦、手動でシステムを再起動する。これはシャットダウンしているところ。 |
| 117 |  |
再起動してWindows XPの起動画面が表示されたところ。 | 118 |  |
スタートボタンからコントロールパネルを指定。次に「パフォーマンスとメンテナンス」をクリックして「システム」をクリックする。 |
| 119 |  |
「システム」のプロパティの[ハードウェア]タブ(緑色)を選択して[デバイスマネージャ](赤色)をクリックする。 | 120 |  |
デバイスマネージャの表示の中に「?」マークがある場合、そのデバイスに対するドライバーソフトをインストールする必要がある。 |
投稿者 messiah : 00:00 | コメント (0) | トラックバック
[11] Windowsのインストール(3)
| No. | 写 真 | 説 明 | No. | 写 真 | 説 明 |
|---|---|---|---|---|---|
| 101 |  |
コンポーネントを登録しているところ。 | 102 |  |
設定を保存しているところ。 |
| 103 |  |
一時ファイルを削除しているところ。 | 104 |  |
再起動してBIOSの起動画面が表示されたところ。 |
| 105 |  |
Windows XPの起動画面が表示されたところ。 | 106 |  |
「画面のデザインを向上させるために、画面の解像度はWindowsにより自動的に調整されます。」というメッセージ。[OK]をクリック。 |
| 107 | 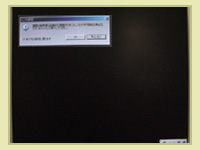 |
「画面の解像度は自動的に調整されました。この文字が読める場合は、[OK]をクリックして続行してください。」というメッセージ。[OK]をクリック。 | 108 |  |
Windows XPの起動画面が表示される。 |
| 109 |  |
イメージ画面が表示される。 | 110 | 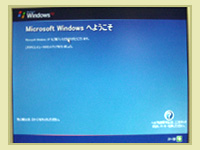 |
「Microsoft Windowsへようこそ」画面が表示されるので、[次へ]をクリック。 |
投稿者 messiah : 00:00 | コメント (0) | トラックバック
[10] Windowsのインストール(2)
| No. | 写 真 | 説 明 | No. | 写 真 | 説 明 |
|---|---|---|---|---|---|
| 91 |  |
「コンピュータの名前は何ですか?」画面が表示されるのでコンピュータの名前を入力して[次へ]をクリック。 ※ 後で変更可能 |
92 |  |
「日付と時刻の設定」画面が表示されるので日付・時刻を確認して(必要に応じて修正して)[次へ]をクリック。 |
| 93 |  |
ネットワークファイルのインストールが始まる。 | 94 |  |
ネットワークファイルがインストールされているところ。 |
| 95 |  |
「ネットワークの設定」画面が表示されるので[標準設定]を選択して[次へ]をクリック。 | 96 |  |
ファイルがコピーされているところ。 |
| 97 | 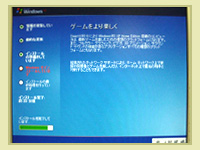 |
インストールを完了しているところ。 | 98 |  |
スタートメニュー項目のインストールが始まる。 |
| 99 |  |
スタートメニュー項目のインストールが終了するところ。 | 100 | 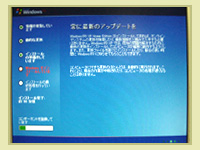 |
コンポーネントの登録が始まる。 |
投稿者 messiah : 00:00 | コメント (0) | トラックバック
[9] Windowsのインストール(1)
Windowsのセットアップが完了したら次はWindowsをインストールします。
| No. | 写 真 | 説 明 | No. | 写 真 | 説 明 |
|---|---|---|---|---|---|
| 81 | 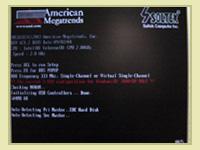 |
BIOSが読み込まれて起動画面が表示される。 ※ BIOS(バイオス)とは基本入出力システムのこと |
82 |  |
次にWindows XPの起動画面が表示される。 |
| 83 |  |
Windowsのインストールが始まる。 | 84 |  |
Windowsがインストールされているところ。 |
| 85 |  |
デバイスファイルのインストールが始まる。 | 86 |  |
デバイスファイルがインストールされているところ。 |
| 87 |  |
暫らくすると「地域と言語のオプション」画面が表示される。通常はこのままマウスで[次へ]をクリック。 | 88 |  |
「ソフトウェアの個人用設定」画面が表示されるので、[名前](必要に応じて組織名)を入力して[次へ]をクリック。 |
| 89 |  |
続いて「プロダクトキー入力」画面が表示される。 | 90 |  |
Windows XPシステムディスクに添付されているシールに印刷されたプロダクトキーを入力し、[次へ]をクリック。 |
投稿者 messiah : 00:00 | コメント (0) | トラックバック
[8] Windowsのセットアップ(2)
| No. | 写 真 | 説 明 | No. | 写 真 | 説 明 |
|---|---|---|---|---|---|
| 71 |  |
「パーティションの選択」画面が表示されるので通常はそのまま[Enter]キーを押す。 ※ パーティションとは記憶領域を分割したもの |
72 |  |
「フォーマット形式の選択」画面で[NTFSファイルシステムを使用してパーティションをフォーマット]を選択して[Enter]キーを押す。 |
| 73 | 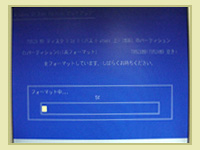 |
ハードディスクのフォーマットが始まる。 | 74 | 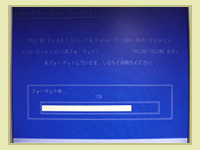 |
ハードディスクのフォーマットが行われているところ。 |
| 75 |  |
Windowsインストールフォルダへのファイルのコピーが始まる。 | 76 |  |
Windowsインストールフォルダにファイルをコピーしているところ。 |
| 77 |  |
Windowsインストールフォルダへのファイルのコピーが終了するところ。 | 78 |  |
Windowsの構成を初期化しているところ。 |
| 79 |  |
セットアップが正常に終了し、再起動を予告する画面が表示される。 | 80 |  |
すぐに再起動したいのならこの画面の途中で[Enter]キーを押す。 |
投稿者 messiah : 00:00 | コメント (0) | トラックバック
[7] Windowsのセットアップ(1)
ハードウェアの組み立てが完了したら、次はソフトウェアの組み込みです。まず最初にハードディスクのフォーマットや必要なインストールファイルをコピーするWindowsのセットアップを行います。
| No. | 写 真 | 説 明 | No. | 写 真 | 説 明 |
|---|---|---|---|---|---|
| 61 |  |
Windows XPを用意する。左はファーストステップガイド、右はシステムディスク。 | 62 |  |
モニタ、パソコン本体の順に電源スイッチをONする。 |
| 63 | 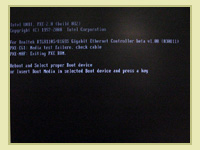 |
暫らくすると「Insert Boot Media .....and press a key」といった表示が出る。(まだOSがインストールされていないため) | 64 |  |
DVDドライブのカバー開閉ボタンを押す。 |
| 65 |  |
DVDドライブのトレーが開く。 | 66 |  |
トレーにWindows XP システムディスクを乗せてカバーを閉じる。 そして、キーボードの[Enter]キーを押す。 |
| 67 |  |
暫らくすると「セットアップの開始」画面が表示されるので[Enter]キーを押す。 | 68 |  |
次に「ライセンス契約」画面が表示されるので[F8]キー(同意する)を押す。 |
| 69 |  |
次に「キーボードの選択」画面が表示されるので通常はキーボードの[半角/全角]キーを押す。 | 70 | 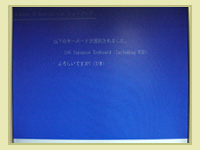 |
「よろしいですか?」と表示されるので[Y]キーを押して、[Enter]キーを押す。 |
投稿者 messiah : 00:00 | コメント (0) | トラックバック
[6] DVDドライブの装着で本体の組み立て完成!
| No. | 写 真 | 説 明 | No. | 写 真 | 説 明 |
|---|---|---|---|---|---|
| 51 |  |
DVDドライブを前から見たところ。 | 52 |  |
DVDドライブを後から見たところ。IDEケーブル2と接続するコネクタ(黄色)と電源コネクタ(赤色)が見えている。 |
| 53 |  |
DVDドライブを筐体の前面から差し込む。 | 54 |  |
DVDドライブを差し込んだ筐体を反対側から見たところ。 |
| 55 |  |
DVDドライブの後ろ側にIDEケーブル2(赤色)と電源コネクタ(青色)を接続する。 | 56 |  |
DVDドライブにIDEケーブル2と電源コネクタを接続した状態。 |
| 57 |  |
フロントパネルを筐体に取り付ける。フロントパネルコネクタ(黄色)を筐体前面の穴から通してマザーボードに接続する。 | 58 |  |
フロントパネルを筐体前面に合わせて閉じる。 |
| 59 |  |
組み立てが完成した状態。まだ外側のカバーは取り付けない。(不具合が発生した時に接続状態などを確認する可能性があるため) | 60 |  |
モニタ、キーボード、PS/2マウス、スピーカーを接続する。この時点ではプリンタ等の他の周辺装置は接続しない。(不具合に備えて) |
投稿者 messiah : 00:00 | コメント (0) | トラックバック
[5] ハードディスクとDVDドライブの装着
| No. | 写 真 | 説 明 | No. | 写 真 | 説 明 |
|---|---|---|---|---|---|
| 41 |  |
ハードディスクを後ろ側から見たところ。 | 42 |  |
後ろ側に印刷されているジャンパ設定表示の中から「Master」を選択し(緑色)その配置と同じようにジャンパをピンに差し込む。(赤色) |
| 43 |  |
ハードディスクは螺旋の粗いインチネジを使い、CD-ROM、DVD、FDDは螺旋の細かいミリネジを使用する。 | 44 |  |
ハードディスクをCD-ROM/HDD/FDDラックの一番下の段に挿入してネジで固定する。 |
| 45 |  |
ハードディスクが装着された状態を前面から見たところ。 | 46 |  |
ハードディスクが装着された状態を前面内側から見たところ。 |
| 47 |  |
CD-ROM/HDD/FDDラックを筐体に挿入してビスで固定する。 | 48 |  |
CD-ROM/HDD/FDDラックが装着された状態。ハードディスク後ろ側のコネクタ部分とIDEケーブル1が見えている。 |
| 49 |  |
ハードディスク後ろ側のコネクタ(緑色)にIDEケーブル1を、電源コネクタ(水色)に電源コードを接続する。 | 50 |  |
続いてDVDドライブを装着する。これは上から見たところ。 |
投稿者 messiah : 00:00 | コメント (0) | トラックバック
[4] CPUクーラー設置(2)とメモリモジュールの取り付け
| No. | 写 真 | 説 明 | No. | 写 真 | 説 明 |
|---|---|---|---|---|---|
| 31 |  |
レバーを倒してロックする。 (緑矢印) もう一方のレバーを起こす。 (黄矢印) |
32 |  |
レバーを倒してロックする。 (黄矢印) |
| 33 |  |
CPUファンコネクタをマザーボードに接続する。 (これを忘れるとCPUの焼き鳥ができる。食えねえーよ) |
34 |  |
メモリモジュールに表裏があるのかどうかは知らないが、便宜上シールの貼布された方を表側とした。赤丸は逆方向に差し込めないようにした切り欠き。 |
| 35 |  |
メモリに触れる前に手を洗い水道管に触って静電気を逃がす。(ドアノブ、金属製の棚、机などでもよい)木綿素材の服で作業するのが理想。 | 36 |  |
DIMM1とかDDR1といった記号がマザーボードに印刷されている。メモリモジュールは若い番号表示のあるスロットから順に使用する。 |
| 37 |  |
切り欠きの位置に注意して左右均等にメモリモジュールに力を加えてスロットに押し込む。 | 38 |  |
メモリモジュールを差し込むと両サイドのレバーが立ち上ってロックされる。 |
| 39 |  |
続いてハードディスクを装着する。これは上から見たところ。 | 40 |  |
ハードディスクを裏側から見たところ。 |
投稿者 messiah : 00:00 | コメント (0) | トラックバック
[3] CPUの取り付けとCPUクーラーの設置(1)
| No. | 写 真 | 説 明 | No. | 写 真 | 説 明 |
|---|---|---|---|---|---|
| 21 |  |
CPUの外観。 表面の金属カバーはヒートスプレッダといってCPUをガードし放熱を分配する。裏面は478本の接点(ピン)を持つ。 |
22 |  |
CPUは発熱量が大きい。写真はCPUを冷却するCPUクーラーという装置。通常はCPUの付属品として付いてくる。 |
| 23 |  |
CPUクーラーを上から見たところ。上部にファンが付いていて熱を外に吐き出す。 | 24 |  |
CPUクーラーを裏側から見たところ。吸熱効果を高めるために表面積の大きいジャバラ形状の吸熱板でできている。 |
| 25 |  |
CPUソケットのレバーを上げてロックを解除する。 | 26 |  |
CPUを用意する。赤丸が切り欠き部分(ピンのない角) |
| 27 |  |
CPUの切り欠き部分とCPUソケットの切り欠き部分(穴のない角)の位置を合わせてCPUを差し込む。 | 28 |  |
レバーを下げてCPUをロックする。 |
| 29 |  |
CPUクーラーをCPUの上に乗せる。CPUクーラーはCPUソケットの縦横方向に合わせて乗せる。 | 30 |  |
CPUクーラーの上部にある一方のレバーを倒す。 |
投稿者 messiah : 00:00 | コメント (0) | トラックバック
[2] 内部のケーブルチェックとIDEケーブルの接続
| No. | 写 真 | 説 明 | No. | 写 真 | 説 明 |
|---|---|---|---|---|---|
| 11 |  |
フロントパネルを外した筐体の正面。下の方にはUSB、IEEE、マイク入力、ライン出力などのポートが見えている。 | 12 |  |
CD-ROM/HDD/FDDラックのビスを外す。 |
| 13 |  |
CD-ROM/HDD/FDDラックを取り外す。 | 14 |  |
CD-ROM/HDD/FDDラックの(A)(B)にはCDやDVDドライブを、(C)にはFDドライブを、(C)の下にはハードディスクを装着する。 |
| 15 |  |
CD-ROM/HDD/FDDラックを外して上から見たところ。作業がしやすくなった。 | 16 |  |
コネクタがマザーボードにしっかりと接続されているかを確認する。特にメイン電源、12V電源は重要。 |
| 17 |  |
システムファンコネクタがマザーボードにしっかりと接続されているかを確認する。マニュアルの指示に従って他のコネクタもチェックする。 | 18 |  |
IDEコネクタ1は通常ハードディスクと、IDEコネクタ2はCDやDVDドライブと接続する。各コネクタをマザーボードにしっかりと接続する。 |
| 19 |  |
マザーボード上のIDEコネクタ1と2にそれぞれのケーブルを接続したところ。これで作業準備完了。 | 20 |  |
CPUを用意する。写真はインテルのマイクロプロセッサ「セレロンD」のパッケージ。 |
投稿者 messiah : 00:00 | コメント (0) | トラックバック
[1] 自作パソコン製作開始 先ずは商品の開梱から
私がパソコンの自作派となったのは私の元職場に自作パソコンのプロというかマニアックな人が何人かいて、その人たちと時間および空間を共有していく過程において彼らの自己満足・自画自賛・自慢宣伝シンドロームに徐々におかされたからです。
初めはおそるおそるだったのが1台、2台と製作するうちにコツがわかりだんだん大胆になってきました。まだ大きな失敗も知らず(失敗するような挑戦は避けている)、自己満足の小さな井の中で大海を知らないまま生きてきました。おそらく間違ったことをいっぱいやっていると思います。お気づきの方はコメントをお願いします。
さて、このミニ特集では自作パソコンをこれから始めるという初心者の方に多少の参考になればと思い、その製作プロセスの1シーン1シーンを出来るだけ細かく区切って説明しています。今回は組み立てが簡単で初心者に最適な「ベアボーンキット」の製作です。さあ、それでは早速取り掛かりましょう。
※ ベアボーンキット(Bare born kit)とは、主にキューブ型をした小型の自作パソコンキットのことで、筐体(きょうたい)に基板や電源装置が既に組み込まれた半完成品です。ベアボーンは直訳すると”剥き出しの骨”ですが”要点、骨子”という意味があります。
| No. | 写 真 | 説 明 | No. | 写 真 | 説 明 |
|---|---|---|---|---|---|
| 1 |  |
Soltek Computerのベアボーンキット QBiC EQ3シリーズを例にとって説明する。 | 2 |  |
ケースを開梱する。 |
| 3 |  |
商品を取り出し(マニュアルなどを参照して)ケーブルやネジ等の付属品が揃っているかを確認する。 | 4 |  |
マニュアル等のドキュメントや添付CD-ROMなどが揃っているかを確認する。 |
| 5 |  |
筐体(きょうたい)を用意する。 ※ 筐体とは機器類を入れる箱のこと |
6 |  |
筐体の背面などにあるネジを外して筐体の外側のカバーを外す。 |
| 7 |  |
筐体のフロントパネルを外す。 ネジで取り付けられている場合もあれば、外れ止めのツメになっている場合もある。 |
8 |  |
黄色の丸で囲んだのがフロントパネルコネクタ。 マザーボードとフロントパネルの電源クイッチ・リセットスイッチ・アクセスランプ等とつながっている。 |
| 9 |  |
フロントパネルコネクタをマザーボードから外したところ。 | 10 |  |
完全に外されたフロントパネル。右下に見える黒いのがフロントパネルコネクタとそのケーブル。 |