2004年11月29日
[13] 自作パソコンの完成!
| No. | 写 真 | 説 明 | No. | 写 真 | 説 明 |
|---|---|---|---|---|---|
| 121 |  |
ベアボーンキットに付属しているドライバーソフトの入ったディスクをDVDドライブにセットする。 | 122 | 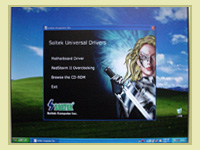 |
[Motherboard Driver]をクリック。(インストール手順はメーカーによって様々。以下はSoltek Computerの例) |
| 123 |  |
一番上の[Intel Chipset Software Installation Utility]をクリック。 | 124 |  |
セットアップウィザードが表示されるので指示に従ってインストールする。 |
| 125 |  |
続いて、「Graphics Driver」、「Audio Driver」、「LAN Driver」などを順にインストールしていく。 | 126 |  |
DVDドライブ用ライティングソフトをインストールする。(こちらはDVDドライブに付属している) |
| 127 |  |
Windowsの正常動作を確認した時点で、使用しなかった筐体内のケーブル、コード類を結束バンドで縛る。ファンに当らないように注意。 | 128 |  |
反対側のケーブル、コード類も結束バンドで縛る。 |
| 129 |  |
筐体に外側のカバーを取り付けてネジで締める。 また、筺体にプロダクトキーが印刷されたシールを貼る。 |
130 |  |
以後、Windowsを起動する度に「ライセンス認証」をするように指示してくる。安定動作を確認後、インターネットに接続して行なう。 |
以上で自作パソコン(ベアボーンキット)は完成です。後はプリンタ、スキャナー、タブレットなどの周辺装置を接続します。
一般の、タワー型の自作パソコンマニアにとってベアボーンキットは製作が容易すぎて面白みを欠くことでしょう。確かにパーツの全てを自分で揃えて製作する自作パソコンとベアボーンキットとは難易度に大きな差があります。
ベアボーンの場合はケースにマザーボード、電源装置が既にビルトインされているし、マザーボードに接続するコネクタの多くが既に接続済みになっています。つまり、初心者が初めての自作パソコン製作で一番苦労する部分が予め完成しているのです。だから、とにかく組み立てれば動く。
そんなベアボーンキットの良さは何かというと、誰にでも(本当に初めての人でも)短時間で製作できてしまう簡易さ、それでいて自作パソコンであることの満足感が得られること、それにパソコンのハード知識が少しアップすること、というメリットがあります。自作パソコンには挑戦したいけれども知識や技術がない(あるいは自信がない)という入門者には最適ではないかと思います。
ここに登場したベアボーンキットのスペックと費用を参考までに記しておきます。
| (1)ベアボーンキット SOLTEK EQ3401A チップセットi865G 34,580円 (2)CPU Intel CeleronD 2.8GHz FSB533MHz 10,080円 (3)メモリ 512MB DDR400 CL2.5 6,680円 (4)ハードディスク 日立80GB(流体軸受け) 5,680円 (5)DVDスーパーマルチドライブ 7,780円 (6)Windows XP Home Edition 13,800円 (7)液晶モニタ 三菱15インチ 24,800円 (8)キーボード テンキー付き 1,980円 |
投稿者 messiah : 00:00 | コメント (2) | トラックバック
[12] Windowsのインストール完了
| No. | 写 真 | 説 明 | No. | 写 真 | 説 明 |
|---|---|---|---|---|---|
| 111 |  |
「コンピュータを保護してください」画面が表示される。[自動更新を有効にし、...]を選択して[次へ]をクリック。 | 112 | 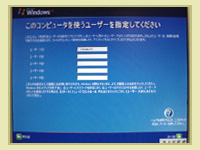 |
「コンピュータを使うユーザーを指定してください」画面が表示される。ユーザー名を1つ以上入力して[次へ]をクリック。 |
| 113 | 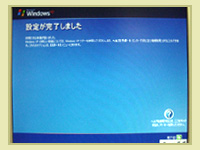 |
「設定が完了しました」と表示されるので[完了]をクリック。 | 114 |  |
「ようこそ」と表示される。 |
| 115 |  |
Windows XPのデスクトップが表示される。 | 116 | 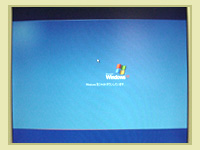 |
ここで一旦、手動でシステムを再起動する。これはシャットダウンしているところ。 |
| 117 |  |
再起動してWindows XPの起動画面が表示されたところ。 | 118 |  |
スタートボタンからコントロールパネルを指定。次に「パフォーマンスとメンテナンス」をクリックして「システム」をクリックする。 |
| 119 |  |
「システム」のプロパティの[ハードウェア]タブ(緑色)を選択して[デバイスマネージャ](赤色)をクリックする。 | 120 |  |
デバイスマネージャの表示の中に「?」マークがある場合、そのデバイスに対するドライバーソフトをインストールする必要がある。 |
投稿者 messiah : 00:00 | コメント (0) | トラックバック
[11] Windowsのインストール(3)
| No. | 写 真 | 説 明 | No. | 写 真 | 説 明 |
|---|---|---|---|---|---|
| 101 |  |
コンポーネントを登録しているところ。 | 102 |  |
設定を保存しているところ。 |
| 103 |  |
一時ファイルを削除しているところ。 | 104 |  |
再起動してBIOSの起動画面が表示されたところ。 |
| 105 |  |
Windows XPの起動画面が表示されたところ。 | 106 |  |
「画面のデザインを向上させるために、画面の解像度はWindowsにより自動的に調整されます。」というメッセージ。[OK]をクリック。 |
| 107 | 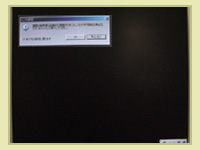 |
「画面の解像度は自動的に調整されました。この文字が読める場合は、[OK]をクリックして続行してください。」というメッセージ。[OK]をクリック。 | 108 |  |
Windows XPの起動画面が表示される。 |
| 109 |  |
イメージ画面が表示される。 | 110 | 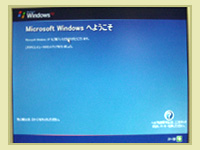 |
「Microsoft Windowsへようこそ」画面が表示されるので、[次へ]をクリック。 |
投稿者 messiah : 00:00 | コメント (0) | トラックバック
[10] Windowsのインストール(2)
| No. | 写 真 | 説 明 | No. | 写 真 | 説 明 |
|---|---|---|---|---|---|
| 91 |  |
「コンピュータの名前は何ですか?」画面が表示されるのでコンピュータの名前を入力して[次へ]をクリック。 ※ 後で変更可能 |
92 |  |
「日付と時刻の設定」画面が表示されるので日付・時刻を確認して(必要に応じて修正して)[次へ]をクリック。 |
| 93 |  |
ネットワークファイルのインストールが始まる。 | 94 |  |
ネットワークファイルがインストールされているところ。 |
| 95 |  |
「ネットワークの設定」画面が表示されるので[標準設定]を選択して[次へ]をクリック。 | 96 |  |
ファイルがコピーされているところ。 |
| 97 | 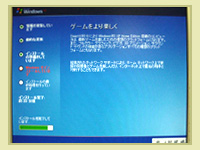 |
インストールを完了しているところ。 | 98 |  |
スタートメニュー項目のインストールが始まる。 |
| 99 |  |
スタートメニュー項目のインストールが終了するところ。 | 100 | 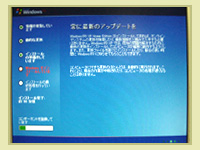 |
コンポーネントの登録が始まる。 |
投稿者 messiah : 00:00 | コメント (0) | トラックバック
[9] Windowsのインストール(1)
Windowsのセットアップが完了したら次はWindowsをインストールします。
| No. | 写 真 | 説 明 | No. | 写 真 | 説 明 |
|---|---|---|---|---|---|
| 81 | 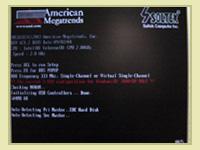 |
BIOSが読み込まれて起動画面が表示される。 ※ BIOS(バイオス)とは基本入出力システムのこと |
82 |  |
次にWindows XPの起動画面が表示される。 |
| 83 |  |
Windowsのインストールが始まる。 | 84 |  |
Windowsがインストールされているところ。 |
| 85 |  |
デバイスファイルのインストールが始まる。 | 86 |  |
デバイスファイルがインストールされているところ。 |
| 87 |  |
暫らくすると「地域と言語のオプション」画面が表示される。通常はこのままマウスで[次へ]をクリック。 | 88 |  |
「ソフトウェアの個人用設定」画面が表示されるので、[名前](必要に応じて組織名)を入力して[次へ]をクリック。 |
| 89 |  |
続いて「プロダクトキー入力」画面が表示される。 | 90 |  |
Windows XPシステムディスクに添付されているシールに印刷されたプロダクトキーを入力し、[次へ]をクリック。 |
投稿者 messiah : 00:00 | コメント (0) | トラックバック
[8] Windowsのセットアップ(2)
| No. | 写 真 | 説 明 | No. | 写 真 | 説 明 |
|---|---|---|---|---|---|
| 71 |  |
「パーティションの選択」画面が表示されるので通常はそのまま[Enter]キーを押す。 ※ パーティションとは記憶領域を分割したもの |
72 |  |
「フォーマット形式の選択」画面で[NTFSファイルシステムを使用してパーティションをフォーマット]を選択して[Enter]キーを押す。 |
| 73 | 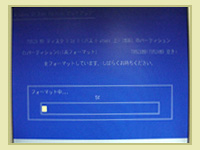 |
ハードディスクのフォーマットが始まる。 | 74 | 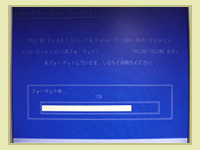 |
ハードディスクのフォーマットが行われているところ。 |
| 75 |  |
Windowsインストールフォルダへのファイルのコピーが始まる。 | 76 |  |
Windowsインストールフォルダにファイルをコピーしているところ。 |
| 77 |  |
Windowsインストールフォルダへのファイルのコピーが終了するところ。 | 78 |  |
Windowsの構成を初期化しているところ。 |
| 79 |  |
セットアップが正常に終了し、再起動を予告する画面が表示される。 | 80 |  |
すぐに再起動したいのならこの画面の途中で[Enter]キーを押す。 |
投稿者 messiah : 00:00 | コメント (0) | トラックバック
[7] Windowsのセットアップ(1)
ハードウェアの組み立てが完了したら、次はソフトウェアの組み込みです。まず最初にハードディスクのフォーマットや必要なインストールファイルをコピーするWindowsのセットアップを行います。
| No. | 写 真 | 説 明 | No. | 写 真 | 説 明 |
|---|---|---|---|---|---|
| 61 |  |
Windows XPを用意する。左はファーストステップガイド、右はシステムディスク。 | 62 |  |
モニタ、パソコン本体の順に電源スイッチをONする。 |
| 63 | 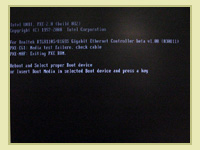 |
暫らくすると「Insert Boot Media .....and press a key」といった表示が出る。(まだOSがインストールされていないため) | 64 |  |
DVDドライブのカバー開閉ボタンを押す。 |
| 65 |  |
DVDドライブのトレーが開く。 | 66 |  |
トレーにWindows XP システムディスクを乗せてカバーを閉じる。 そして、キーボードの[Enter]キーを押す。 |
| 67 |  |
暫らくすると「セットアップの開始」画面が表示されるので[Enter]キーを押す。 | 68 |  |
次に「ライセンス契約」画面が表示されるので[F8]キー(同意する)を押す。 |
| 69 |  |
次に「キーボードの選択」画面が表示されるので通常はキーボードの[半角/全角]キーを押す。 | 70 | 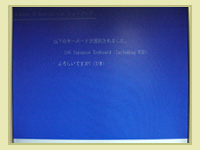 |
「よろしいですか?」と表示されるので[Y]キーを押して、[Enter]キーを押す。 |
投稿者 messiah : 00:00 | コメント (0) | トラックバック
[6] DVDドライブの装着で本体の組み立て完成!
| No. | 写 真 | 説 明 | No. | 写 真 | 説 明 |
|---|---|---|---|---|---|
| 51 |  |
DVDドライブを前から見たところ。 | 52 |  |
DVDドライブを後から見たところ。IDEケーブル2と接続するコネクタ(黄色)と電源コネクタ(赤色)が見えている。 |
| 53 |  |
DVDドライブを筐体の前面から差し込む。 | 54 |  |
DVDドライブを差し込んだ筐体を反対側から見たところ。 |
| 55 |  |
DVDドライブの後ろ側にIDEケーブル2(赤色)と電源コネクタ(青色)を接続する。 | 56 |  |
DVDドライブにIDEケーブル2と電源コネクタを接続した状態。 |
| 57 |  |
フロントパネルを筐体に取り付ける。フロントパネルコネクタ(黄色)を筐体前面の穴から通してマザーボードに接続する。 | 58 |  |
フロントパネルを筐体前面に合わせて閉じる。 |
| 59 |  |
組み立てが完成した状態。まだ外側のカバーは取り付けない。(不具合が発生した時に接続状態などを確認する可能性があるため) | 60 |  |
モニタ、キーボード、PS/2マウス、スピーカーを接続する。この時点ではプリンタ等の他の周辺装置は接続しない。(不具合に備えて) |
投稿者 messiah : 00:00 | コメント (0) | トラックバック
[5] ハードディスクとDVDドライブの装着
| No. | 写 真 | 説 明 | No. | 写 真 | 説 明 |
|---|---|---|---|---|---|
| 41 |  |
ハードディスクを後ろ側から見たところ。 | 42 |  |
後ろ側に印刷されているジャンパ設定表示の中から「Master」を選択し(緑色)その配置と同じようにジャンパをピンに差し込む。(赤色) |
| 43 |  |
ハードディスクは螺旋の粗いインチネジを使い、CD-ROM、DVD、FDDは螺旋の細かいミリネジを使用する。 | 44 |  |
ハードディスクをCD-ROM/HDD/FDDラックの一番下の段に挿入してネジで固定する。 |
| 45 |  |
ハードディスクが装着された状態を前面から見たところ。 | 46 |  |
ハードディスクが装着された状態を前面内側から見たところ。 |
| 47 |  |
CD-ROM/HDD/FDDラックを筐体に挿入してビスで固定する。 | 48 |  |
CD-ROM/HDD/FDDラックが装着された状態。ハードディスク後ろ側のコネクタ部分とIDEケーブル1が見えている。 |
| 49 |  |
ハードディスク後ろ側のコネクタ(緑色)にIDEケーブル1を、電源コネクタ(水色)に電源コードを接続する。 | 50 |  |
続いてDVDドライブを装着する。これは上から見たところ。 |
投稿者 messiah : 00:00 | コメント (0) | トラックバック
[4] CPUクーラー設置(2)とメモリモジュールの取り付け
| No. | 写 真 | 説 明 | No. | 写 真 | 説 明 |
|---|---|---|---|---|---|
| 31 |  |
レバーを倒してロックする。 (緑矢印) もう一方のレバーを起こす。 (黄矢印) |
32 |  |
レバーを倒してロックする。 (黄矢印) |
| 33 |  |
CPUファンコネクタをマザーボードに接続する。 (これを忘れるとCPUの焼き鳥ができる。食えねえーよ) |
34 |  |
メモリモジュールに表裏があるのかどうかは知らないが、便宜上シールの貼布された方を表側とした。赤丸は逆方向に差し込めないようにした切り欠き。 |
| 35 |  |
メモリに触れる前に手を洗い水道管に触って静電気を逃がす。(ドアノブ、金属製の棚、机などでもよい)木綿素材の服で作業するのが理想。 | 36 |  |
DIMM1とかDDR1といった記号がマザーボードに印刷されている。メモリモジュールは若い番号表示のあるスロットから順に使用する。 |
| 37 |  |
切り欠きの位置に注意して左右均等にメモリモジュールに力を加えてスロットに押し込む。 | 38 |  |
メモリモジュールを差し込むと両サイドのレバーが立ち上ってロックされる。 |
| 39 |  |
続いてハードディスクを装着する。これは上から見たところ。 | 40 |  |
ハードディスクを裏側から見たところ。 |
投稿者 messiah : 00:00 | コメント (0) | トラックバック
[3] CPUの取り付けとCPUクーラーの設置(1)
| No. | 写 真 | 説 明 | No. | 写 真 | 説 明 |
|---|---|---|---|---|---|
| 21 |  |
CPUの外観。 表面の金属カバーはヒートスプレッダといってCPUをガードし放熱を分配する。裏面は478本の接点(ピン)を持つ。 |
22 |  |
CPUは発熱量が大きい。写真はCPUを冷却するCPUクーラーという装置。通常はCPUの付属品として付いてくる。 |
| 23 |  |
CPUクーラーを上から見たところ。上部にファンが付いていて熱を外に吐き出す。 | 24 |  |
CPUクーラーを裏側から見たところ。吸熱効果を高めるために表面積の大きいジャバラ形状の吸熱板でできている。 |
| 25 |  |
CPUソケットのレバーを上げてロックを解除する。 | 26 |  |
CPUを用意する。赤丸が切り欠き部分(ピンのない角) |
| 27 |  |
CPUの切り欠き部分とCPUソケットの切り欠き部分(穴のない角)の位置を合わせてCPUを差し込む。 | 28 |  |
レバーを下げてCPUをロックする。 |
| 29 |  |
CPUクーラーをCPUの上に乗せる。CPUクーラーはCPUソケットの縦横方向に合わせて乗せる。 | 30 |  |
CPUクーラーの上部にある一方のレバーを倒す。 |
投稿者 messiah : 00:00 | コメント (0) | トラックバック
[2] 内部のケーブルチェックとIDEケーブルの接続
| No. | 写 真 | 説 明 | No. | 写 真 | 説 明 |
|---|---|---|---|---|---|
| 11 |  |
フロントパネルを外した筐体の正面。下の方にはUSB、IEEE、マイク入力、ライン出力などのポートが見えている。 | 12 |  |
CD-ROM/HDD/FDDラックのビスを外す。 |
| 13 |  |
CD-ROM/HDD/FDDラックを取り外す。 | 14 |  |
CD-ROM/HDD/FDDラックの(A)(B)にはCDやDVDドライブを、(C)にはFDドライブを、(C)の下にはハードディスクを装着する。 |
| 15 |  |
CD-ROM/HDD/FDDラックを外して上から見たところ。作業がしやすくなった。 | 16 |  |
コネクタがマザーボードにしっかりと接続されているかを確認する。特にメイン電源、12V電源は重要。 |
| 17 |  |
システムファンコネクタがマザーボードにしっかりと接続されているかを確認する。マニュアルの指示に従って他のコネクタもチェックする。 | 18 |  |
IDEコネクタ1は通常ハードディスクと、IDEコネクタ2はCDやDVDドライブと接続する。各コネクタをマザーボードにしっかりと接続する。 |
| 19 |  |
マザーボード上のIDEコネクタ1と2にそれぞれのケーブルを接続したところ。これで作業準備完了。 | 20 |  |
CPUを用意する。写真はインテルのマイクロプロセッサ「セレロンD」のパッケージ。 |
投稿者 messiah : 00:00 | コメント (0) | トラックバック
[1] 自作パソコン製作開始 先ずは商品の開梱から
私がパソコンの自作派となったのは私の元職場に自作パソコンのプロというかマニアックな人が何人かいて、その人たちと時間および空間を共有していく過程において彼らの自己満足・自画自賛・自慢宣伝シンドロームに徐々におかされたからです。
初めはおそるおそるだったのが1台、2台と製作するうちにコツがわかりだんだん大胆になってきました。まだ大きな失敗も知らず(失敗するような挑戦は避けている)、自己満足の小さな井の中で大海を知らないまま生きてきました。おそらく間違ったことをいっぱいやっていると思います。お気づきの方はコメントをお願いします。
さて、このミニ特集では自作パソコンをこれから始めるという初心者の方に多少の参考になればと思い、その製作プロセスの1シーン1シーンを出来るだけ細かく区切って説明しています。今回は組み立てが簡単で初心者に最適な「ベアボーンキット」の製作です。さあ、それでは早速取り掛かりましょう。
※ ベアボーンキット(Bare born kit)とは、主にキューブ型をした小型の自作パソコンキットのことで、筐体(きょうたい)に基板や電源装置が既に組み込まれた半完成品です。ベアボーンは直訳すると”剥き出しの骨”ですが”要点、骨子”という意味があります。
| No. | 写 真 | 説 明 | No. | 写 真 | 説 明 |
|---|---|---|---|---|---|
| 1 |  |
Soltek Computerのベアボーンキット QBiC EQ3シリーズを例にとって説明する。 | 2 |  |
ケースを開梱する。 |
| 3 |  |
商品を取り出し(マニュアルなどを参照して)ケーブルやネジ等の付属品が揃っているかを確認する。 | 4 |  |
マニュアル等のドキュメントや添付CD-ROMなどが揃っているかを確認する。 |
| 5 |  |
筐体(きょうたい)を用意する。 ※ 筐体とは機器類を入れる箱のこと |
6 |  |
筐体の背面などにあるネジを外して筐体の外側のカバーを外す。 |
| 7 |  |
筐体のフロントパネルを外す。 ネジで取り付けられている場合もあれば、外れ止めのツメになっている場合もある。 |
8 |  |
黄色の丸で囲んだのがフロントパネルコネクタ。 マザーボードとフロントパネルの電源クイッチ・リセットスイッチ・アクセスランプ等とつながっている。 |
| 9 |  |
フロントパネルコネクタをマザーボードから外したところ。 | 10 |  |
完全に外されたフロントパネル。右下に見える黒いのがフロントパネルコネクタとそのケーブル。 |