« [10] FTPクライアントソフトのインストール。あと少し... | HOME | [12] ブログの構築開始!.....いきなり困った »
2004年11月30日
[11] ダイナミックDNSで自宅サーバー構築コンプリート!
WWWサーバーが完成してインターネット(または外部のコンピュータ)からのアクセスが受けられるようになりました。但し、閲覧者に見てもらうデータは何も作っていません。今のところ参考書に収録されていたサンプルデータ(HTMLファイル)をC:¥WWW¥public_htmlのフォルダに入れているだけです。まあ、中味はこれから徐々に作っていくのでいいとして
......でも何か欠けている。
そうです。現段階ではインターネット(または外部のコンピュータ)から私の自宅サーバーにアクセスする時は、http://123.123.123.123/というようなIPアドレスを入力しないといけないのです。しかもこのIPアドレスは、インターネットに接続する度に毎回変化するプロバイダーから割り当てられたグローバルIPアドレスです。(但し、サーバーと同じLAN内にあるWin2000からは常にhttp://192.168.0.98/でアクセスできます)
グローバルIPアドレスはルーターにアクセスして確認できますが、接続する度に毎回これを行って、閲覧してくれそうな人たちに「今日のアドレスはhttp://111.222.111.222/です。よろしくお願いします。」なんて案内をイチイチ出していられるかあ!(`o´).....あぁあ(j_j)...ということで、このままではとても不便だし、誰が見ても、何と言おうと普通ではありません。
この問題を解決するのがドメインネームシステム(通称DNS)という仕組みです。
それではDNSの働きを、パソコンでインターネットのHPにアクセスする場合を例にとって簡単に説明します。(登場するURLは架空のものです)
(1) パソコンのブラウザ(Internet Explorerなど)でhttp://www.detatoko.com/と入力
(2) ホスト名(ドメイン名)を管理しているサーバー(DNSサーバー)にそのURL(ホスト名)が届く
※ 最初は送り手と同じドメイン領域内のDNSサーバーにURL(ホスト名)が届く
(3) DNSサーバーは送られてきたURL(ホスト名)に対するグローバルIPアドレスの対応表が自分の中にあるかを調べる。
www.detatoko.com ←→ 213.213.213.213 [見つかった!⇒(4)] [見つからない!⇒(8)]
(4) 見つかった場合はそのホスト名に対応するIPアドレスを、URL(ホスト名)を送ってきたパソコンに送り返す。
(5) 送り手のパソコンは届いたIPアドレスを基にそのIPアドレスを持つサーバーにindex.html(標準のトップページファイル
名)の送信を要求する。
(6) 相手のサーバーは自分の中にindex.htmlがあれば、それを要求してきたパソコンに送信する。
(7) 送り手のパソコン画面に送られてきたホームページ(index.html)が表示される。
(8) 見つからない場合は、最上位階層のDNSサーバーに遡って、そこからツリー構造になって枝分かれしているDNS
サーバーを順に検索して目的のDNSサーバーを探し当てる。そして(4)~(7)を実行
こうしてパソコンでhttp://www.detatoko.com/と入力すると画面にホームページが表示されます。すなわち、DNSサーバーにホスト名が登録されていれば、そのサーバーはインターネット(または外部のコンピュータ)からホスト名でのアクセスを受けることができます。もし契約しているプロバイダーのHPサービスを利用していればプロバイダーのDNSサーバーにホスト名が登録されることになります。
しかし、ここではプロバイダーではなくレジストラのダイナミックDNSサービスを利用してホスト名を無料で取得します。レジストラとは、インターネット上の住所にあたるホスト名(ドメイン名)の登録申請を受け付けるドメイン登録業者のことで、申請された登録データは、そのドメイン領域のデータベースを管理する「レジストリ」という機関に登録されます。
レジストラも数多くありますがサイトでたまたま出会ったDynamic DO!.jpに登録することにしました。
登録手順は次の通りです。
(a) Dynamic DO!.jp - ダイナミックDNS -のHPにアクセス
(b) 左側の[サブドメインD-DNS無料登録]に[希望ドメイン名]を入力⇒[無料登録]⇒セキュリティの警告メッセージ⇒OK
(c) 登録情報⇒希望パスワード入力⇒パスワードヒント入力⇒メイルアドレス入力⇒[利用規約を熟読し、同意する。]に
チェック⇒登録内容確認
(d) 以降は指示に従って入力
以上でダイナミックDNSサービスの手続は完了です。しかし、まだこれだけではインターネット(または外部のコンピュータ)からのアクセスを受けるには十分な環境になっていません。何度か説明してきたように、ルーターに割り当てられるグローバルIPアドレスはインターネットに接続する度に変化します。電源を入れっぱなし(接続しっぱなし)であれば一度インターネットに接続したらIPアドレスは変化しません。しかし、当面は夜はシャットダウンすることにしているので、翌朝にインターネットに接続するとルーターに割り当てられるグローバルIPアドレスが変化して登録しているホスト名とIPアドレスの対応関係が失われてしまう、という問題が起こります。しかし、レジストラのHPにアクセスすればホスト名とIPアドレスの対応関係を正しく更新することができます。インターネットに接続する度にその作業を行っておけば済むかも知れませんが、これも毎日となると結構面倒です。そこで、この対応関係の更新を自動的に代行してくれるソフトDiCEが登場します。
DiCEのインストールは次のように行います。必ずクライアントマシン(私の場合はWin2000)にインストールします。サーバーにインストールしても動きませんのでご注意ください。
(1) DiCE DynamicDNS Client (自宅でインターネットサーバー)のHPにアクセス
(2) DiCE for Windows Version x.xxのFreeware VersionのDownload MSI Packageをクリックしてダウン
ロード(x.xx部分はバージョンナンバー)
(3) dicexxxx.msiをダブルクリック(x.xx部分はバージョンナンバー)
(4) インストールの準備中表示⇒DiCE DynamicDNS Client-InstallShieldウィザード画面で[次へ]⇒インストール先
のフォルダ画面で[次へ]
(5) セットアップタイプ画面で[標準]を選択して[次へ]⇒インストール準備完了画面で[インストール]⇒インストール実行
(6) InstallShieldウィザード完了画面で[完了]⇒タスクトレイにサイコロの形のアイコンが表示される
続いてDiCEの設定を行います。
(a) タスクトレイのDiCEアイコンを右クリック⇒ウィンドウを開く⇒イベントの編集画面
(b) [イベント]メニュー⇒追加⇒下記のように設定
・ 説明
使用目的、動作などの説明文(DiCEの起動画面に表示される)
・ イベントタイプ
[DNS更新]を選択
・ [一般]タブ
サービス:利用するダイナミックDNSサービスを選択
ホスト名:ダイナミックDNSサービスで登録したホスト名(自分でネーミングした名前)
ドメイン名:ダイナミックDNSサービスで登録したドメイン名を選択
ユーザー名:ダイナミックDNSサービスで登録したユーザー名(Dynamic DO!.jpでは不要)
パスワード:ダイナミックDNSサービスで登録したパスワード
・ [イベント有効]にチェック
・ 頻度
[IPアドレス変化時]を選択
・ 変化が無い時
[7日毎]を選択
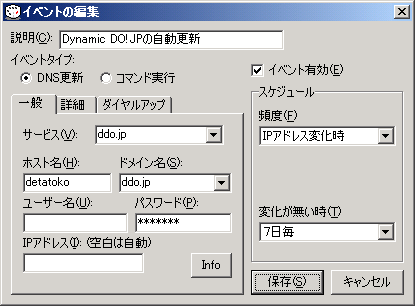
(c) イベントの編集画面⇒保存⇒次のように表示されたら右上の×ボタンで閉じる(DiCEアイコンはタスクトレイに残り
プログラムは動作を続ける)
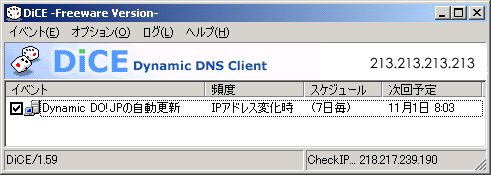
以上でダイナミックDNSサービスとIPアドレス自動更新の手続が完了しました。後はDiCEのショートカットを作成してクライアントマシン(Win2000)のスタートアップフォルダに移動しておきます。(DiCEのプログラム本体は標準ではC:¥Program Files¥Sarad¥DiCEの中にあります)そうすると、クライアントを起動するとDiCEも起動し、クライアントが立ち上がっている間はルーターに割り当てられるグローバルIPアドレスに変化がないかを常に監視して、変化があれば自動的にホスト名と現在のIPアドレスの関連付けを更新して、IPアドレスがあたかも固定しているかのような環境を作ってくれます。
ダイナミックDNSサービスを利用する場合の注意点として(無料で使わせてもらっているので)あまり頻繁にアドレス更新をしないこと。これを一斉にやられるとレジストラのサーバーに負荷がかかります。やり過ぎると警告を受けたり、最悪の場合はアカウントを取り消されます。
自宅サーバー構築はこれで完了です。
この後はインターネットに公開するコンテンツ(ブログ)を作成していきます。
【 続 く 】
投稿者 messiah : 2004年11月30日 00:00
トラックバック
このエントリーのトラックバックURL:
http://go1by1.com/mt/cgi-bin/mt-tb.cgi/11